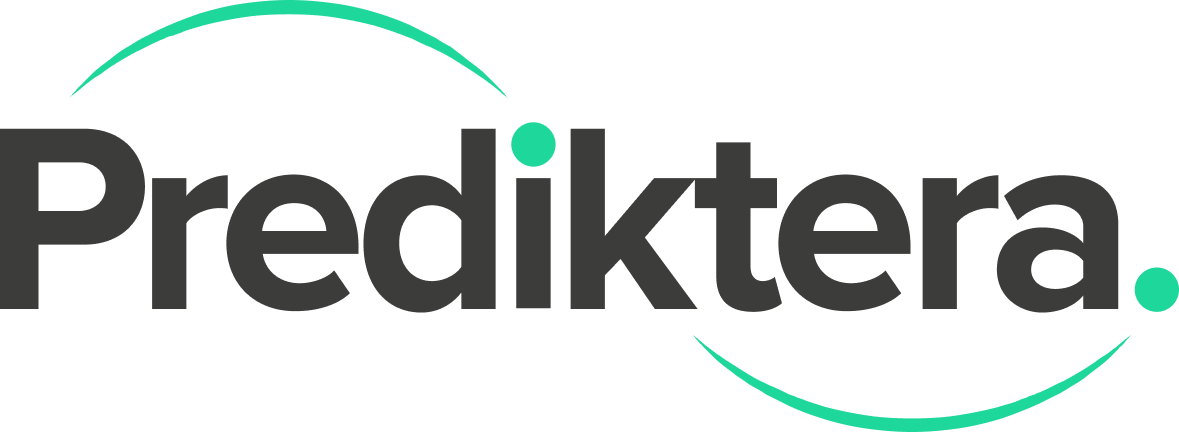Breeze Recorder
Start Breeze and click on the “New Project” button on the left hand side.
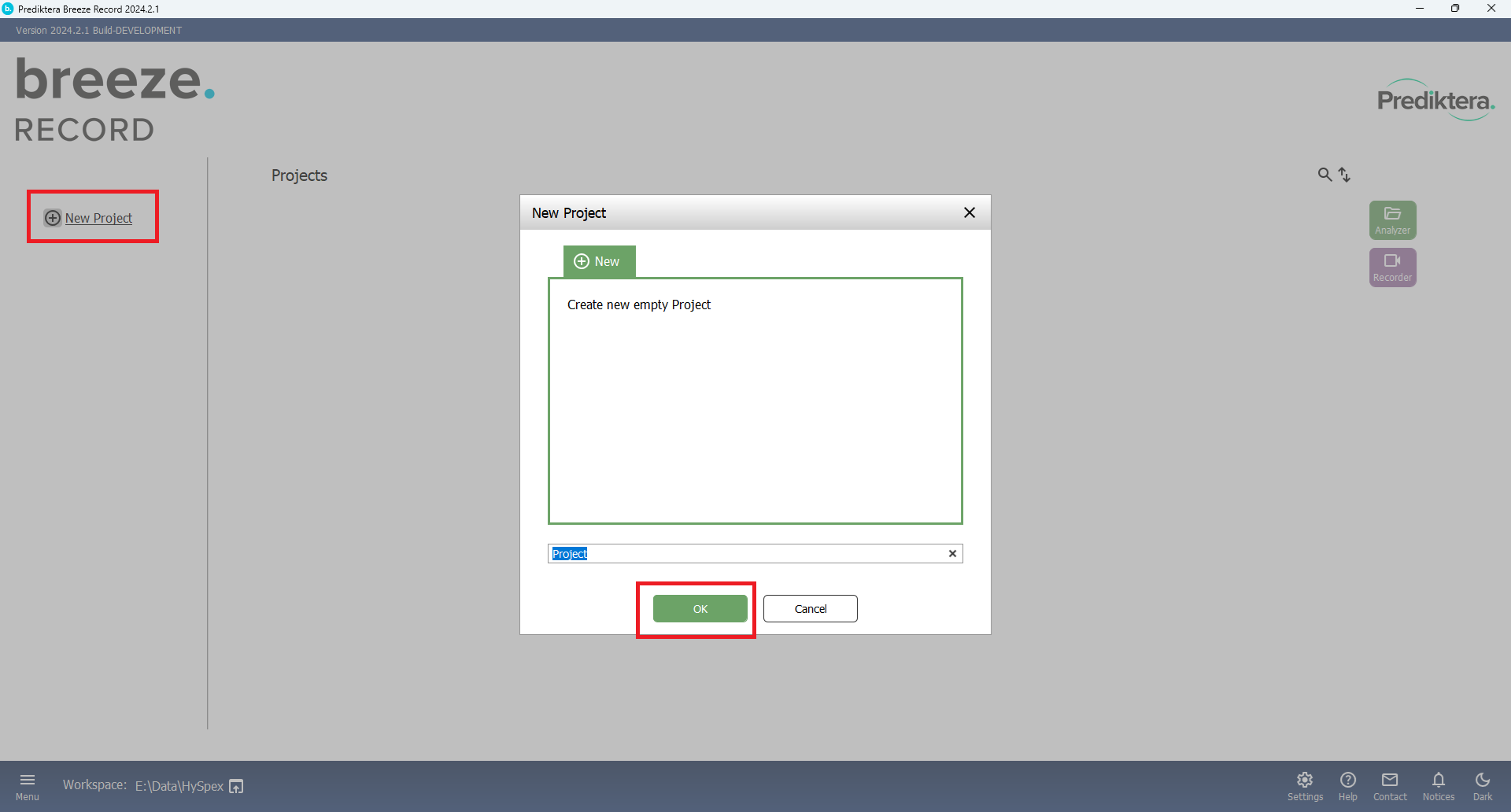
Open Breeze Recorder using the “Recorder” button.
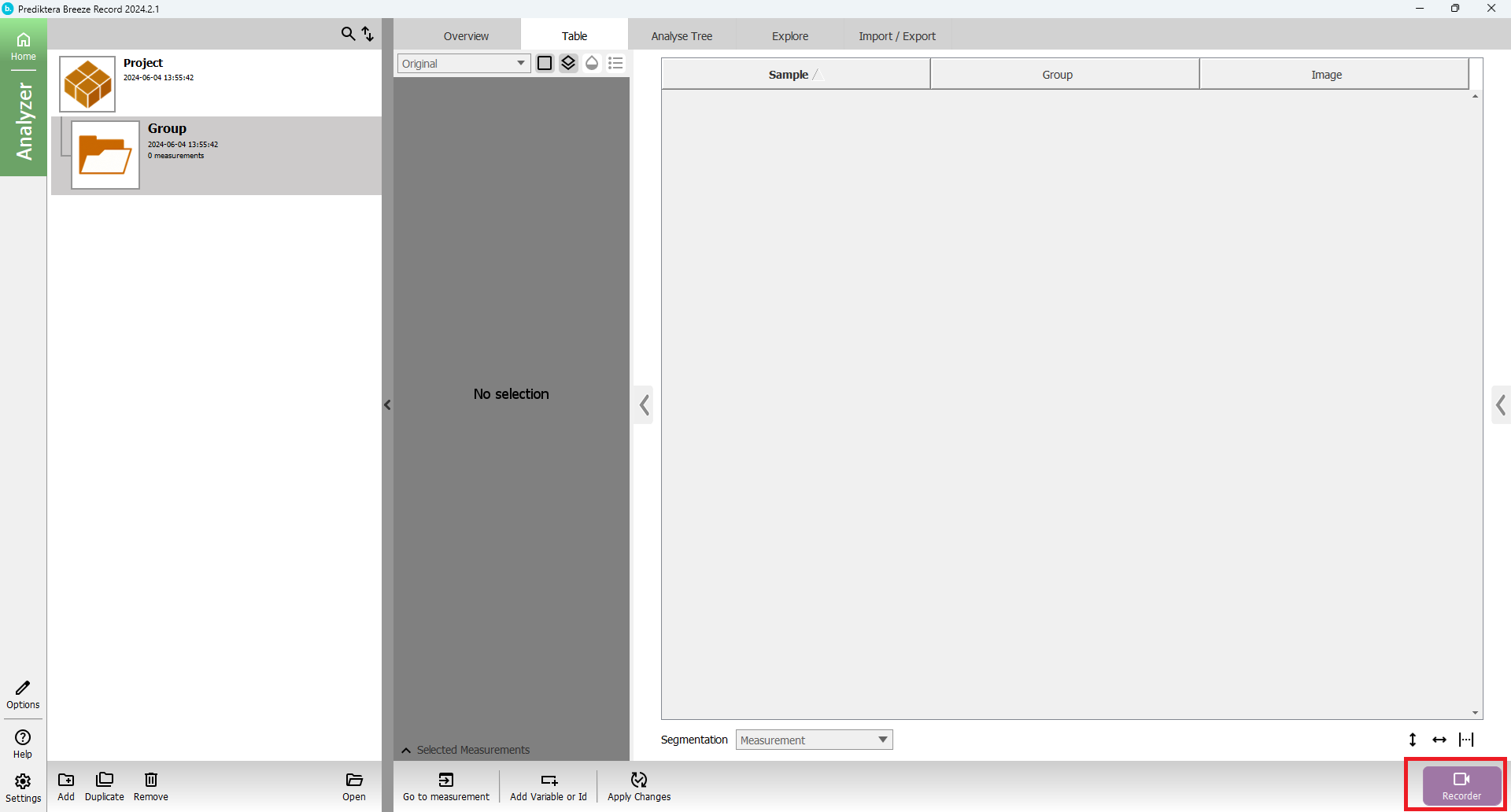
Set Measurement length and write your file name.
Press the Record button to start the data acquisition.
The dark reference will be taken first and again at the end.
The table will move to your set white reference location and take the white reference.
The image will then be taken.
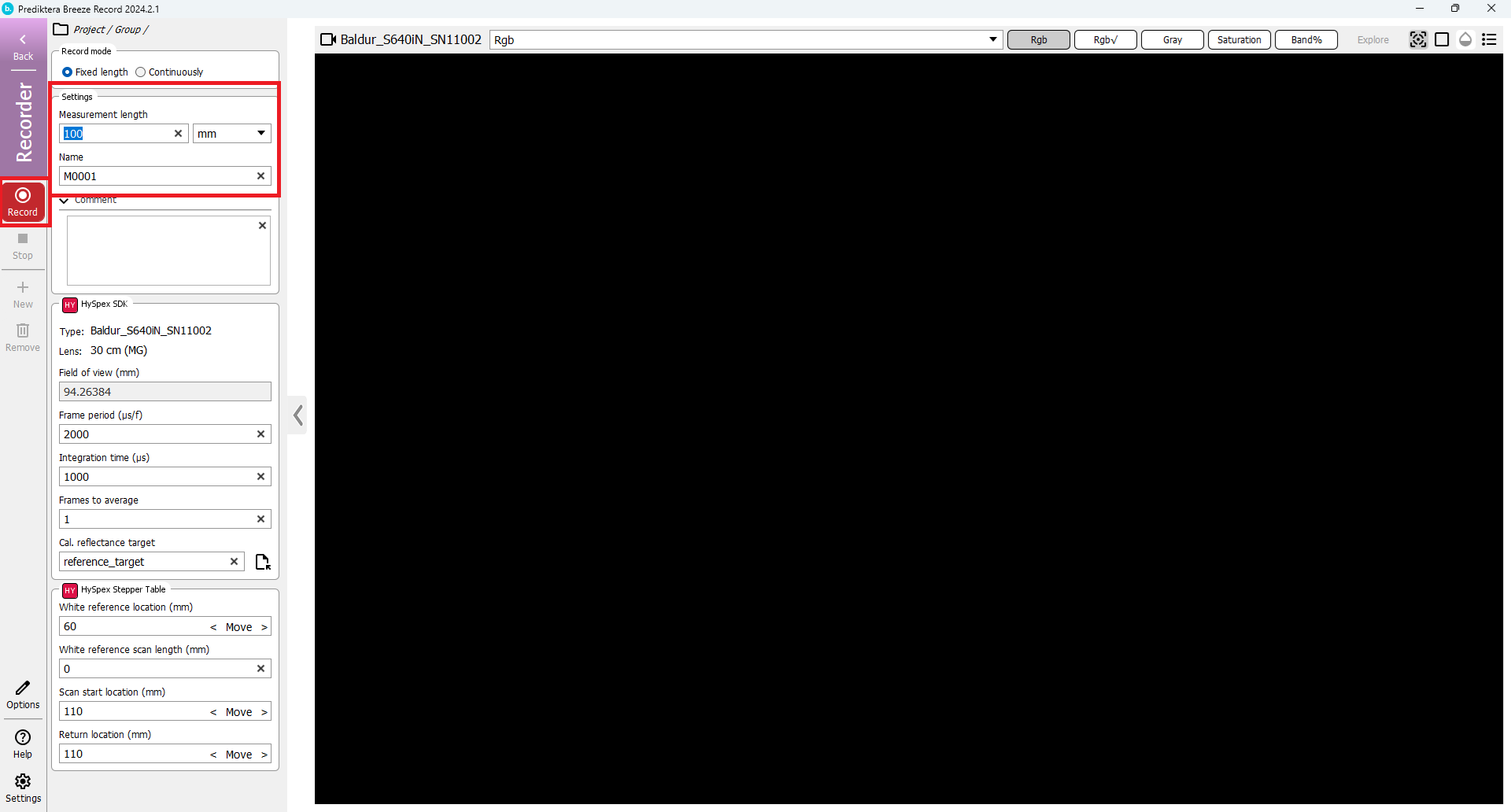
The selected cameras and sample mover will automatically connect.
Dark and white references will taken before measurement.
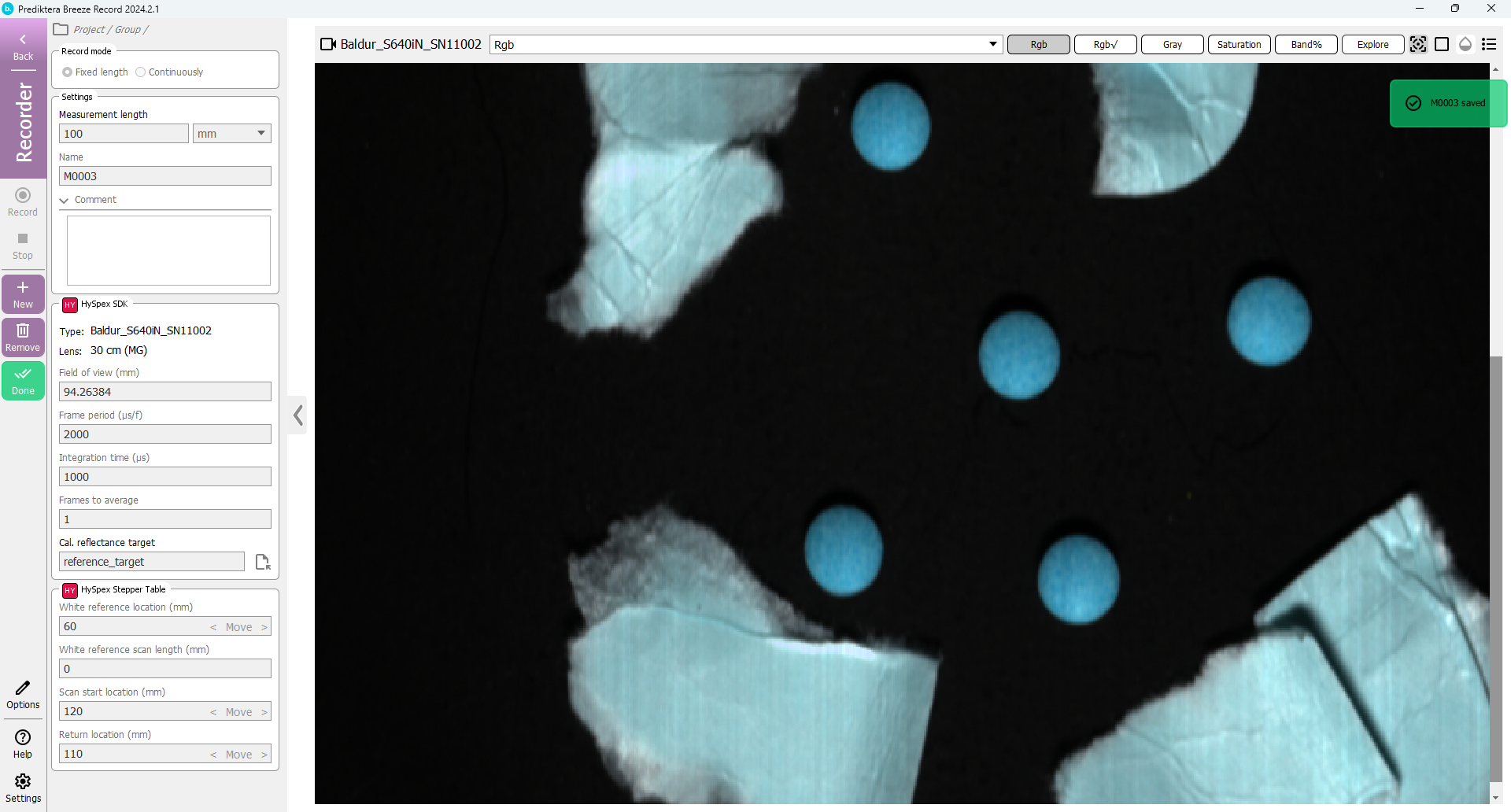
Change to Saturation to identify over saturated areas (white color).
TIP If saturated: lower integration and record again.
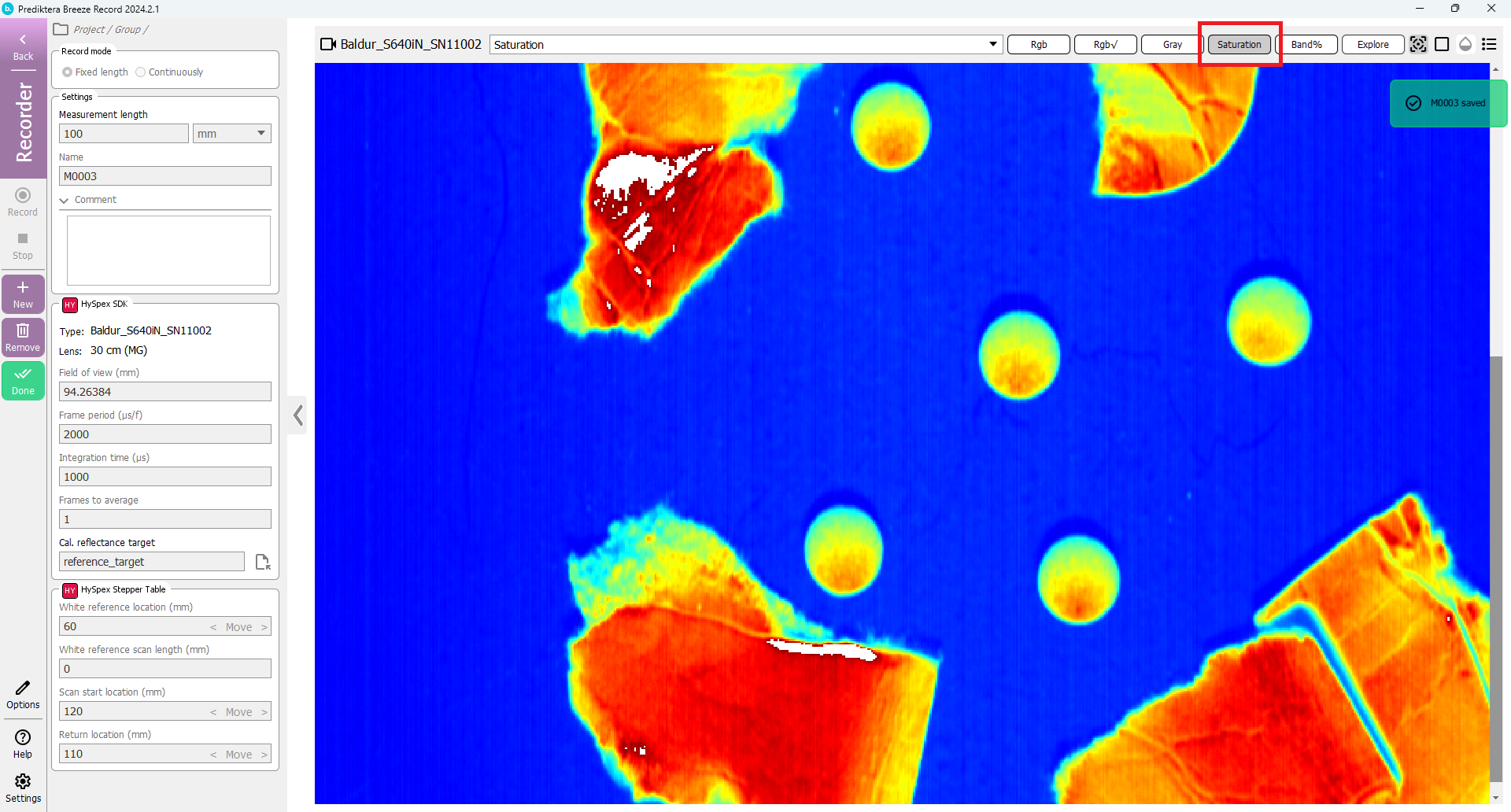
Press “Explore” button to plot spectrum from selected pixel areas. You can view the spectra as raw spectra, reflectance and absorbance.
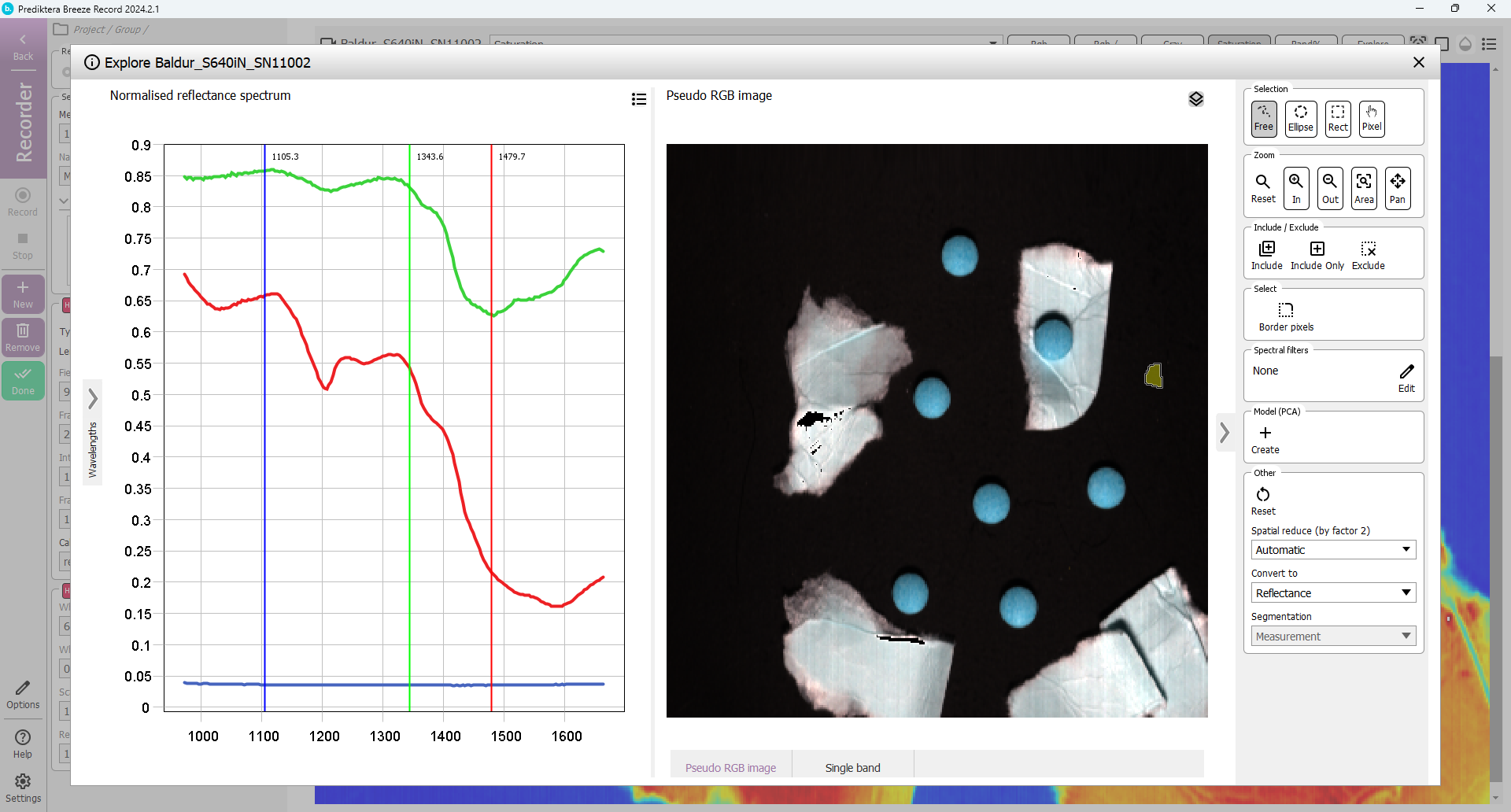
Click on Model (PCA) → Create, to create a PCA modes.

Select Cluster in “Variance scatter” and see what pixels it corresponds to in your image.
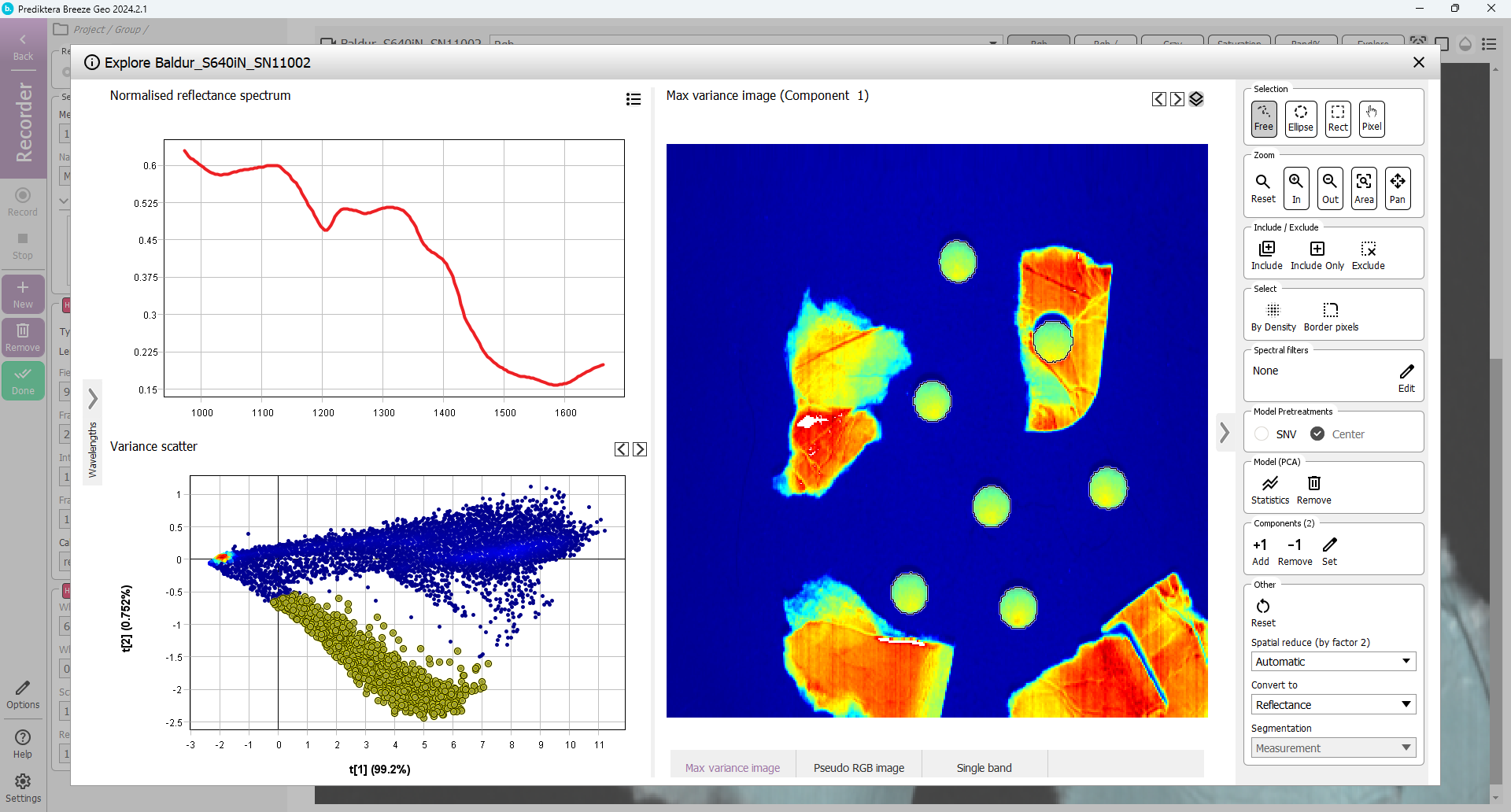
Press New button to record another measurement

Press Remove button to delete current measurement

Press Done to go back to previous window

Option: You can change direction of the visualization with the Options button / settings / Visualization
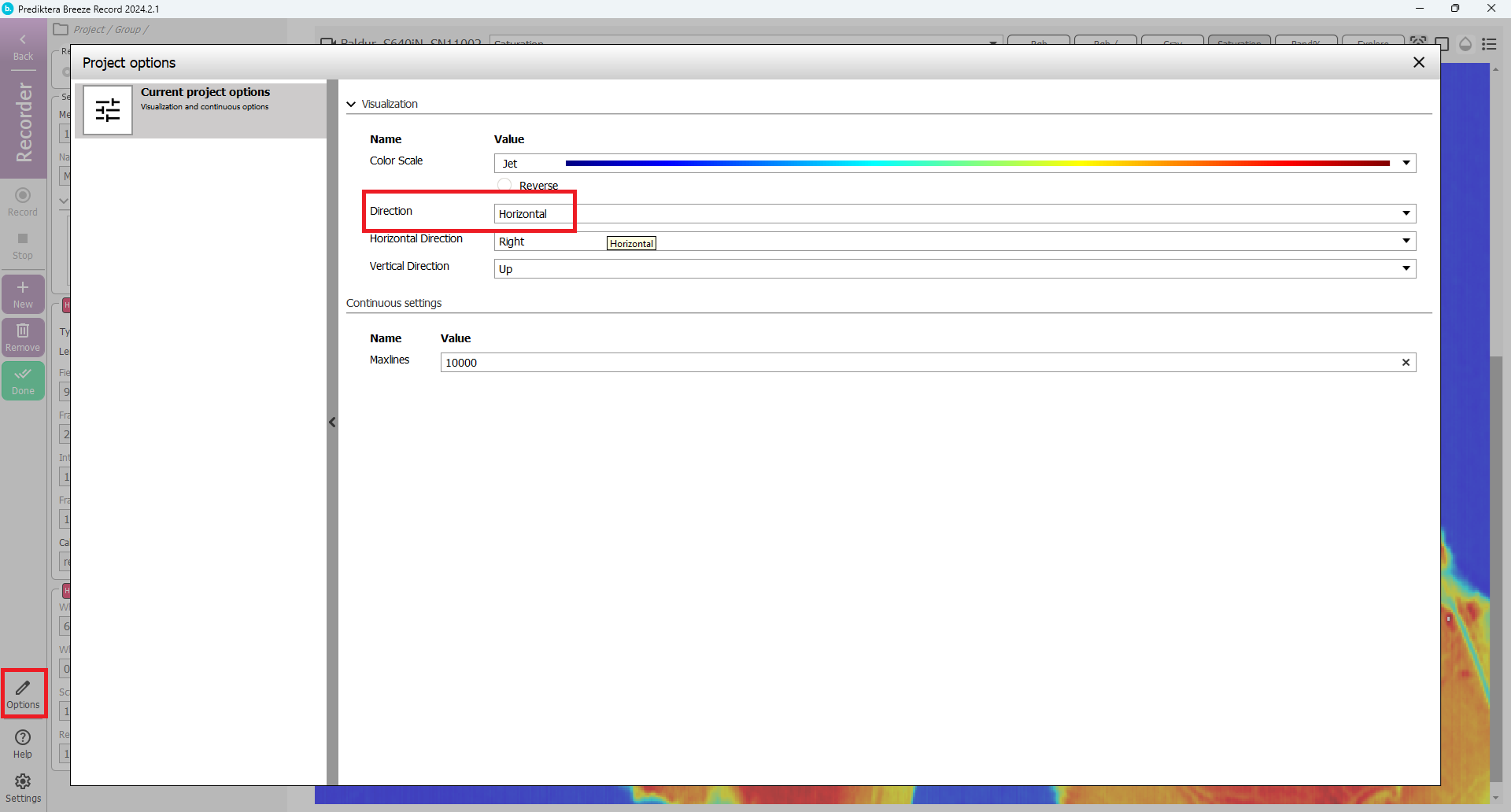
Now the image will be shown in horizontal direction.
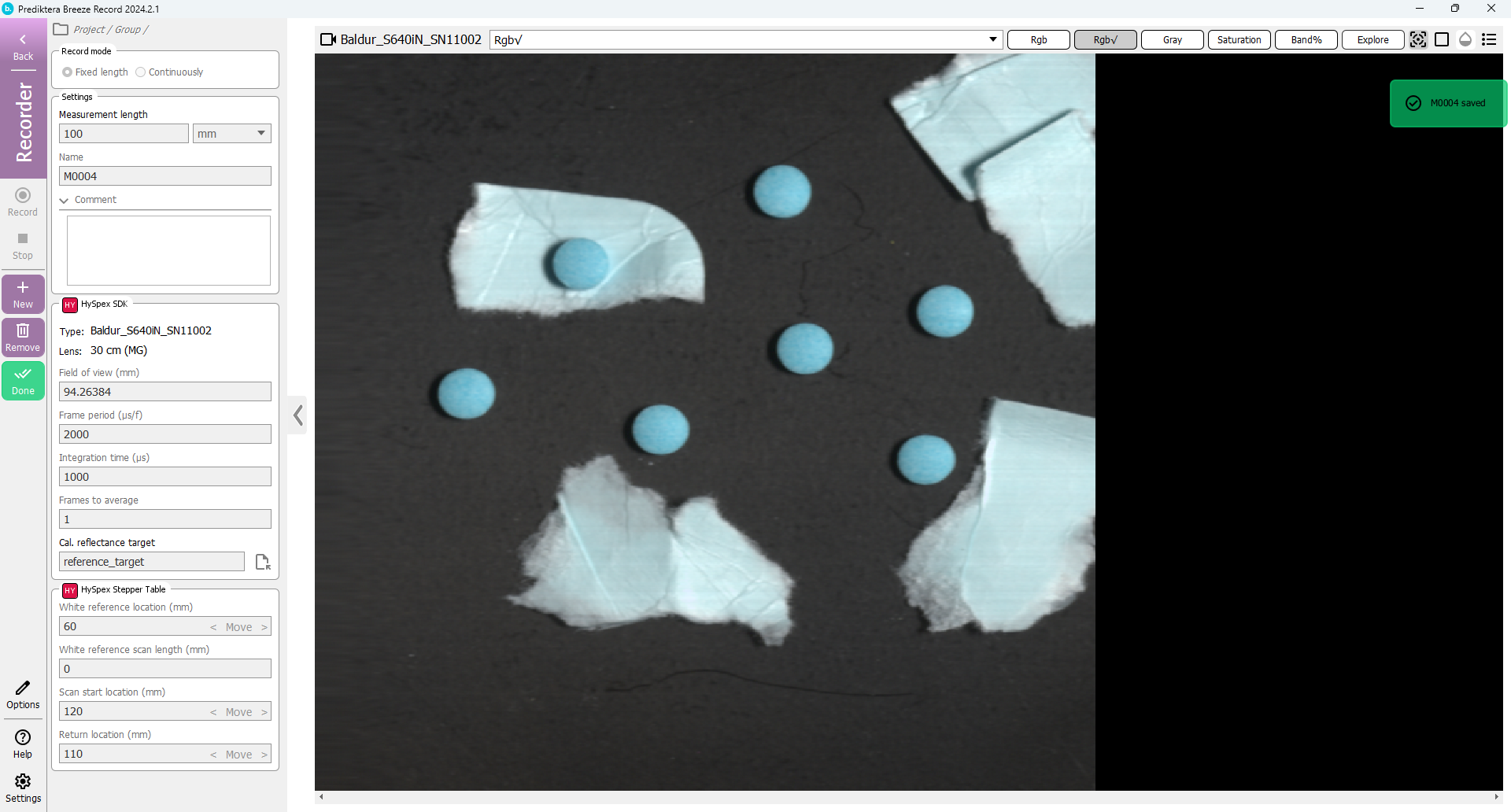
When recording is done press “Done” button to return to the Analyzer and view the recordings in the table
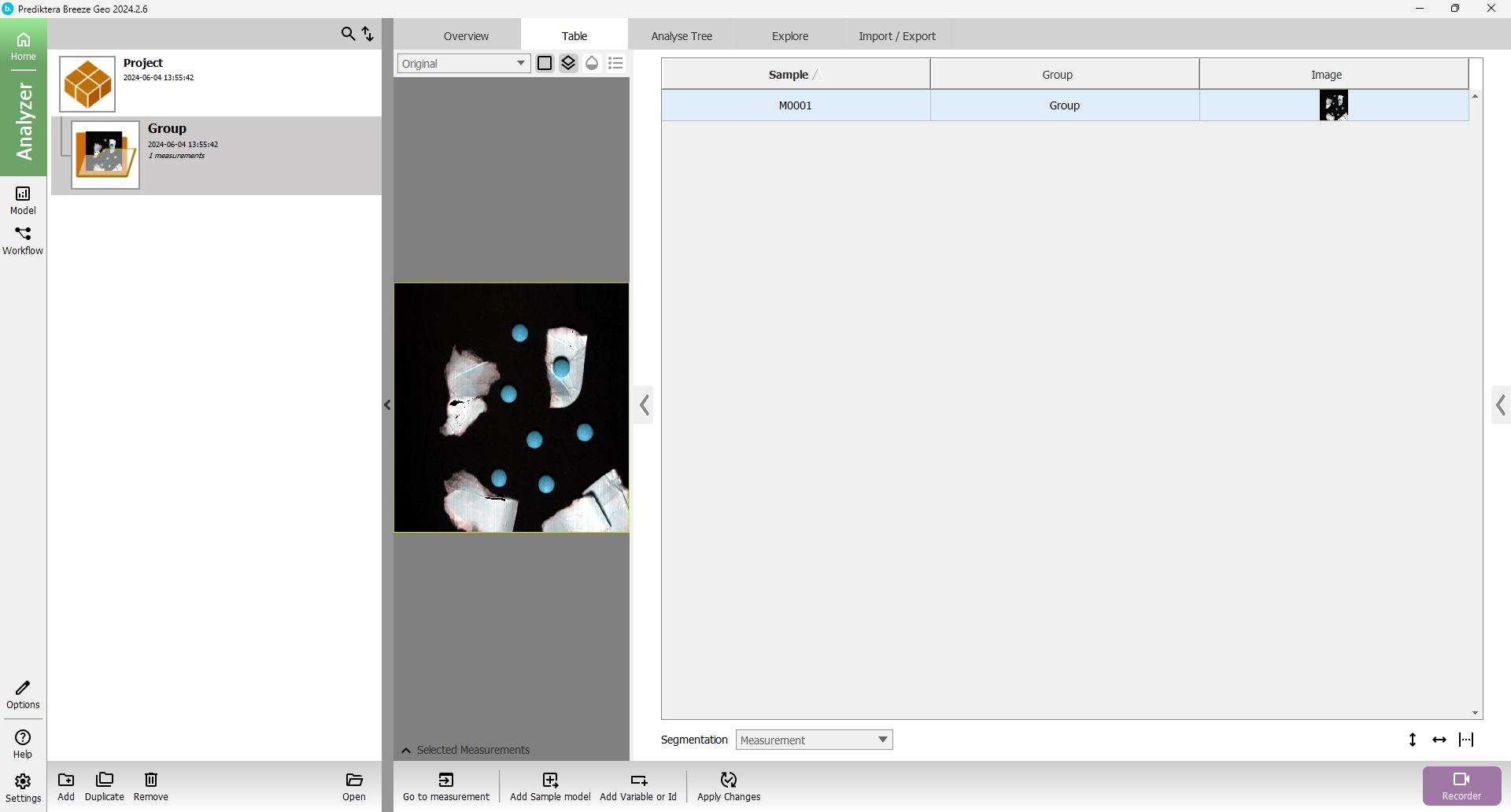
NOTE The recordings located on disk under workspace folder:
{workspace folder}\Record\{project name}\{group name}
Right click on the measurement select “Open in File Browser” to access measurements
or choose Export “Spectral pixel data” to export raw, reflectance or absorbance
You can export your work by pressing the “Import/Export” button. Then press the spectral pixel data to get the spectral pixel data (hypercube) from the selected sample segmentation in Raw, Mat or image format.
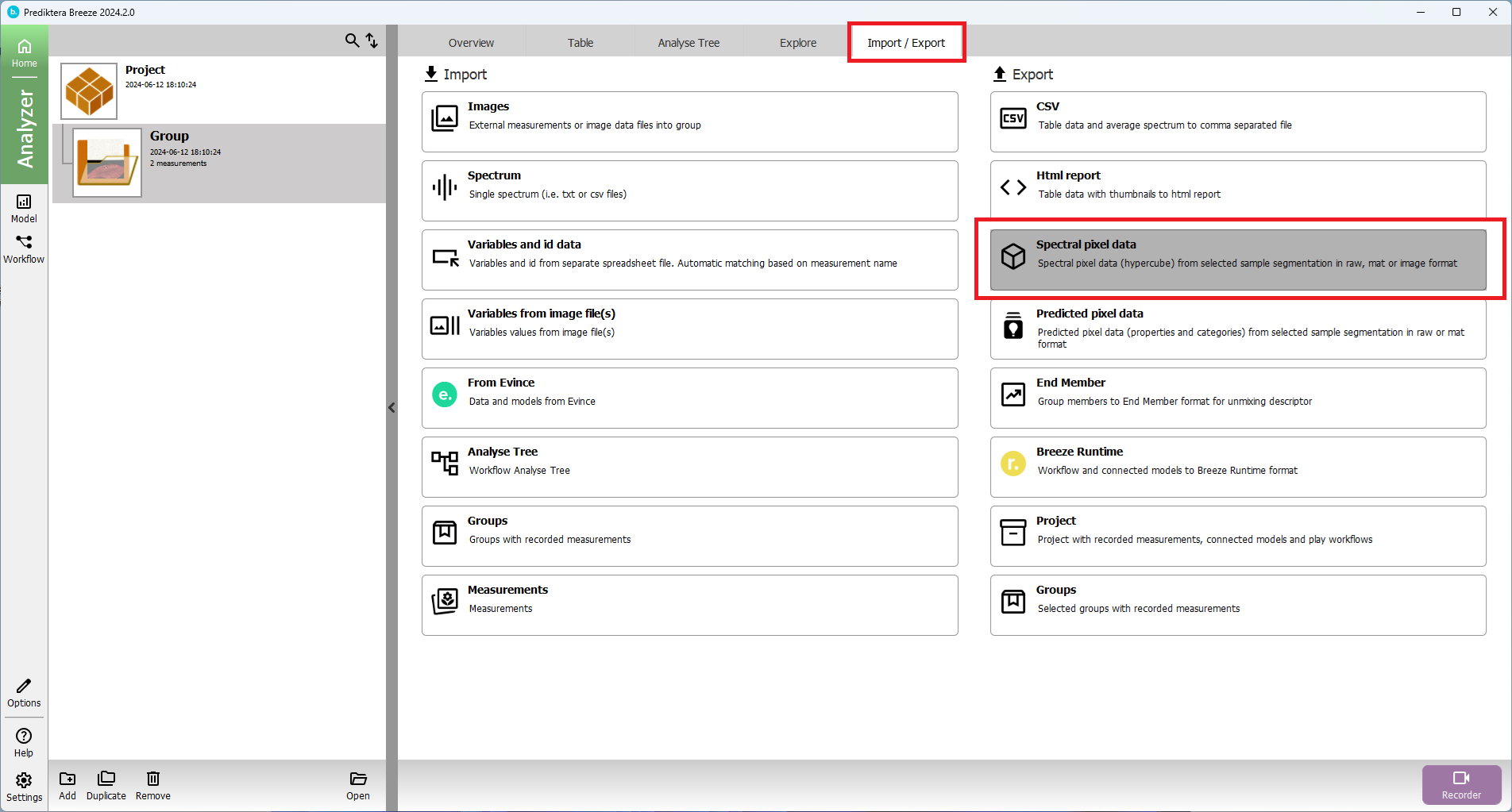
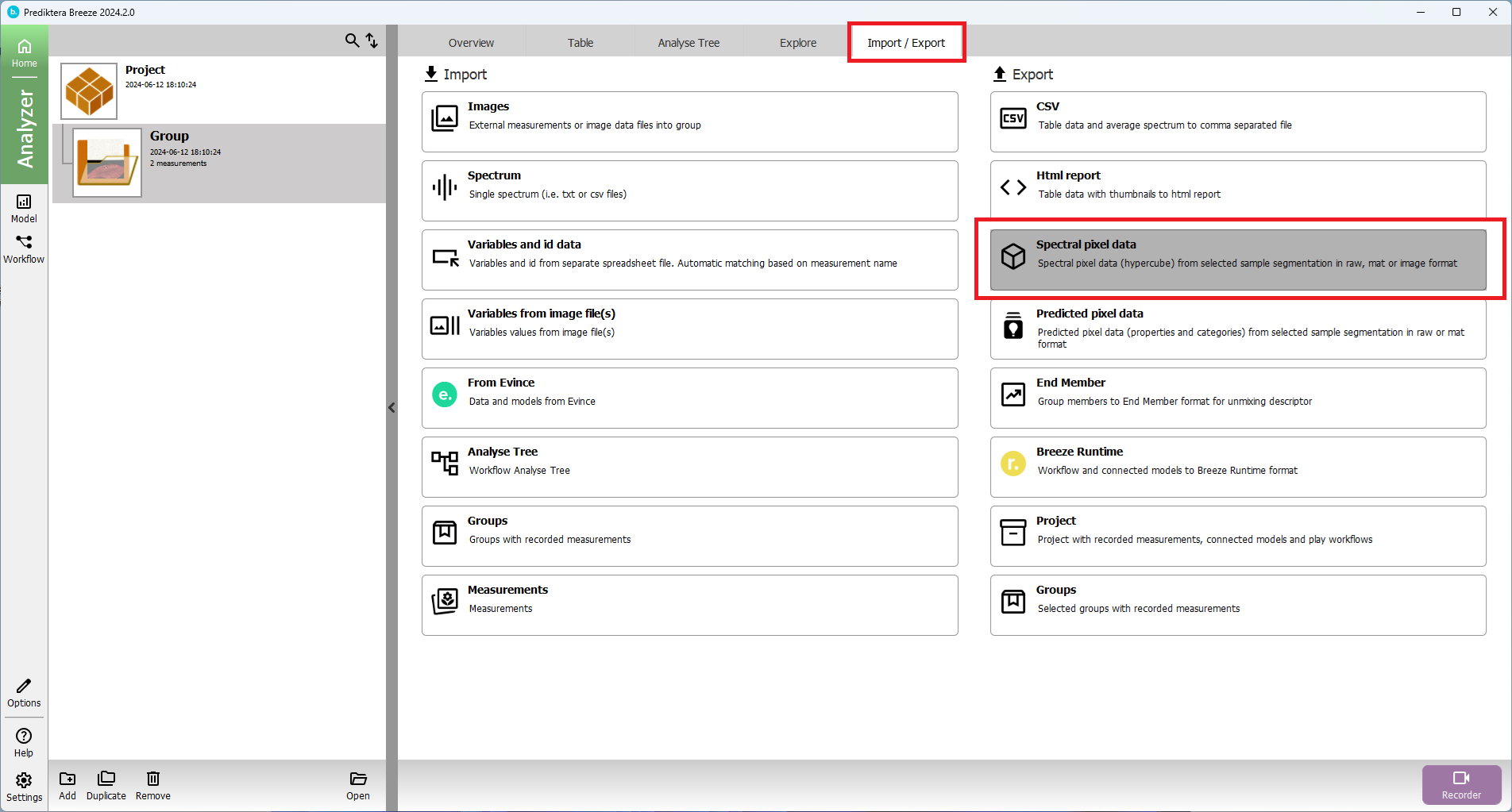
Great job completing the Breeze Recorder Guide! We hope you've enjoyed using our Breeze Recorder software.