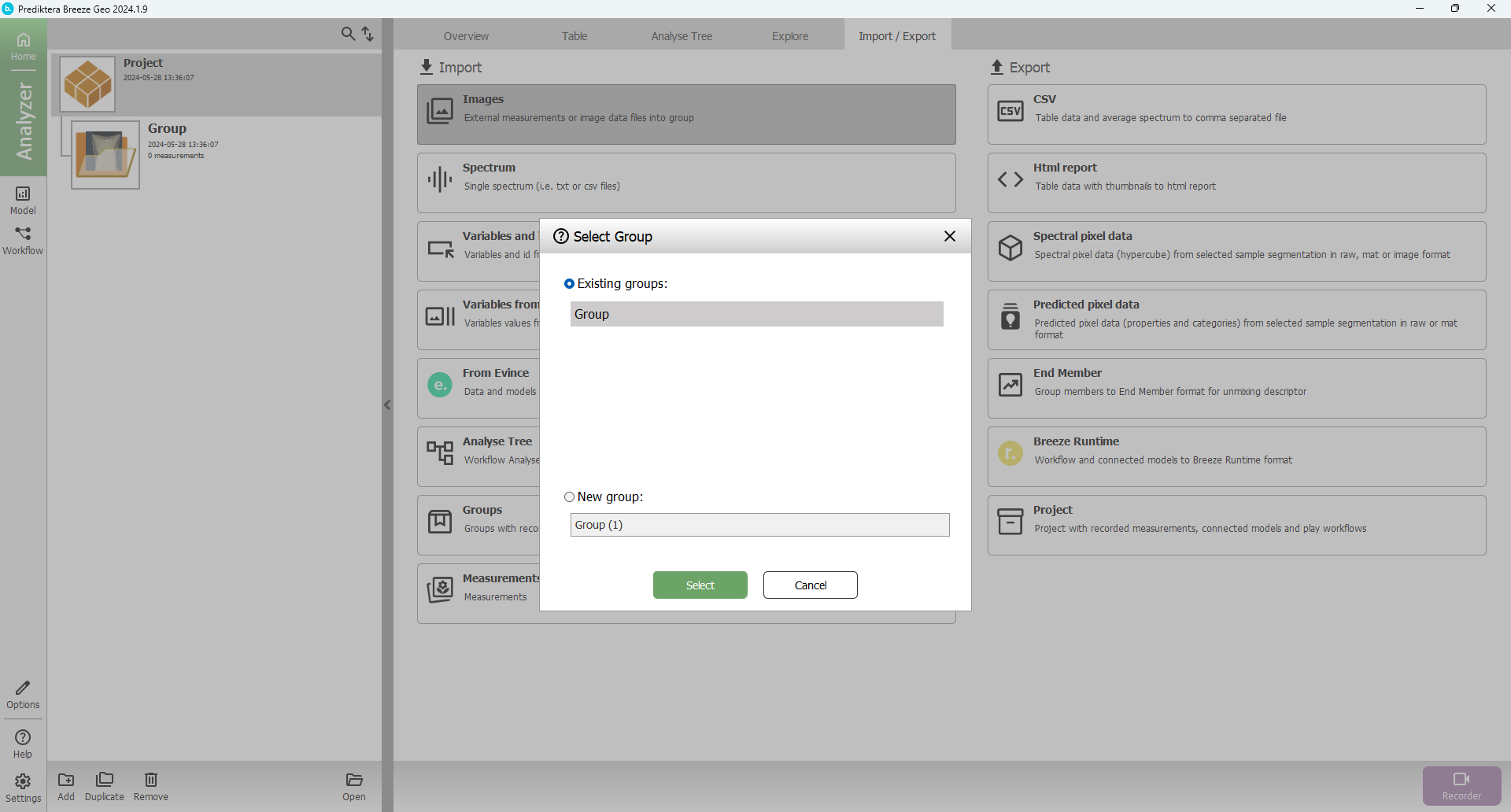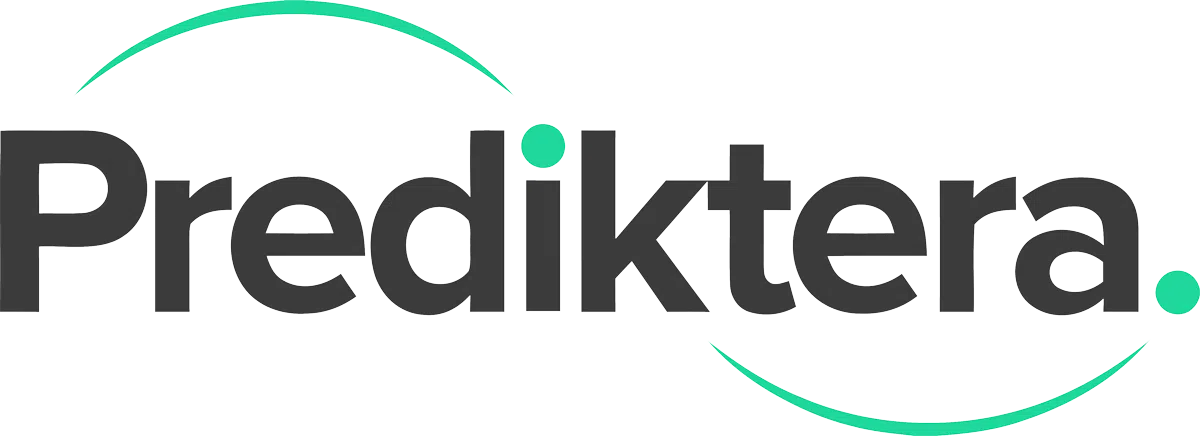This guide shows how to import images of different format, projects and other data into into Breeze.
Available types of import
|
Feature name |
Description |
|---|---|
|
Import images |
Import image data files such as hyperspectral images (e.g. .raw files) |
|
Import variables and id data |
Import variables and id from separate spreadsheet file (e.g. .xls file, with known class labels or continuous data) for training a classification or quantification model. Observations in different rows and variables in different columns. Automatic matching with sample/image based on measurement name column in the spreadsheet. |
|
Import variables from image file(s) |
Import variable values from images where each pixel has been matched to values for one or several variables. Values will be mapped to pixels in the image. |
|
Import study |
Import Breeze study with recorded measurements (images), connected models and Analyse Tree |
Supported image file formats
|
File format |
Extensions |
|
Breeze xml file |
xml |
|
ENVI Files |
bil, bip, bsq, raw, img, bin, dat |
|
HySpex |
hyspex |
|
Matlab files |
mat |
|
HDF files |
h5, hdf |
|
Image files |
jpg, jpeg, wbmp, png, wbmp, bmp, pbm, pgm, ppm, pcx, tif, tiff, gif, bmp, jp2 |
|
SAC file |
sac |
|
HIPS File |
hips |
|
Telops file |
sc |
|
PAM files |
pam, pgm, ppm, pnm |
Cropping and splitting large images to reduce storage and memory requirements
When you have loaded a preview thumbnail for an image, you have the option to crop and split the image before loading the full image into Breeze.
-
Cropping is useful if you if a small subset of the image contains what your are interested in.
-
Splitting a large image into smaller images using a grid is useful if your PC cannot handle really large images and complex analysis trees. Each grid cell becomes its own measurement in Breeze.
To crop and or split, click the Crop Image button at the bottom of the screen , or right-click the image and select Crop.
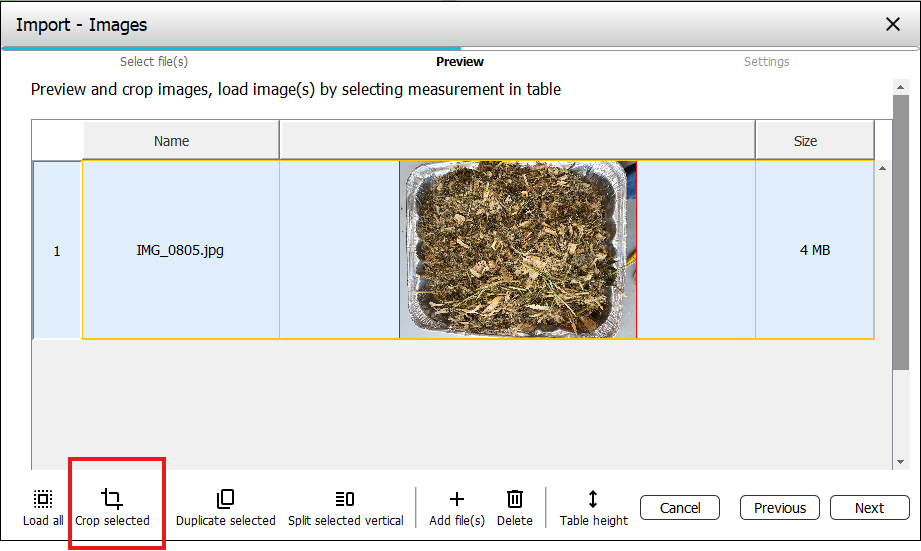
Then proceed to crop the image, and optionally split. Learn more about cropping and splitting in Crop image .
Import images - using one dark and one white reference file for all imported images
Start Breeze
Enter the Record view by pressing the “Record” button.
Press the “Add” button at the bottom left to make a new Study. You will then see the following view (to import images to an existing study, see the end of this user guide).
Select the “Import images” tab.
Press OKto start the Import data wizard
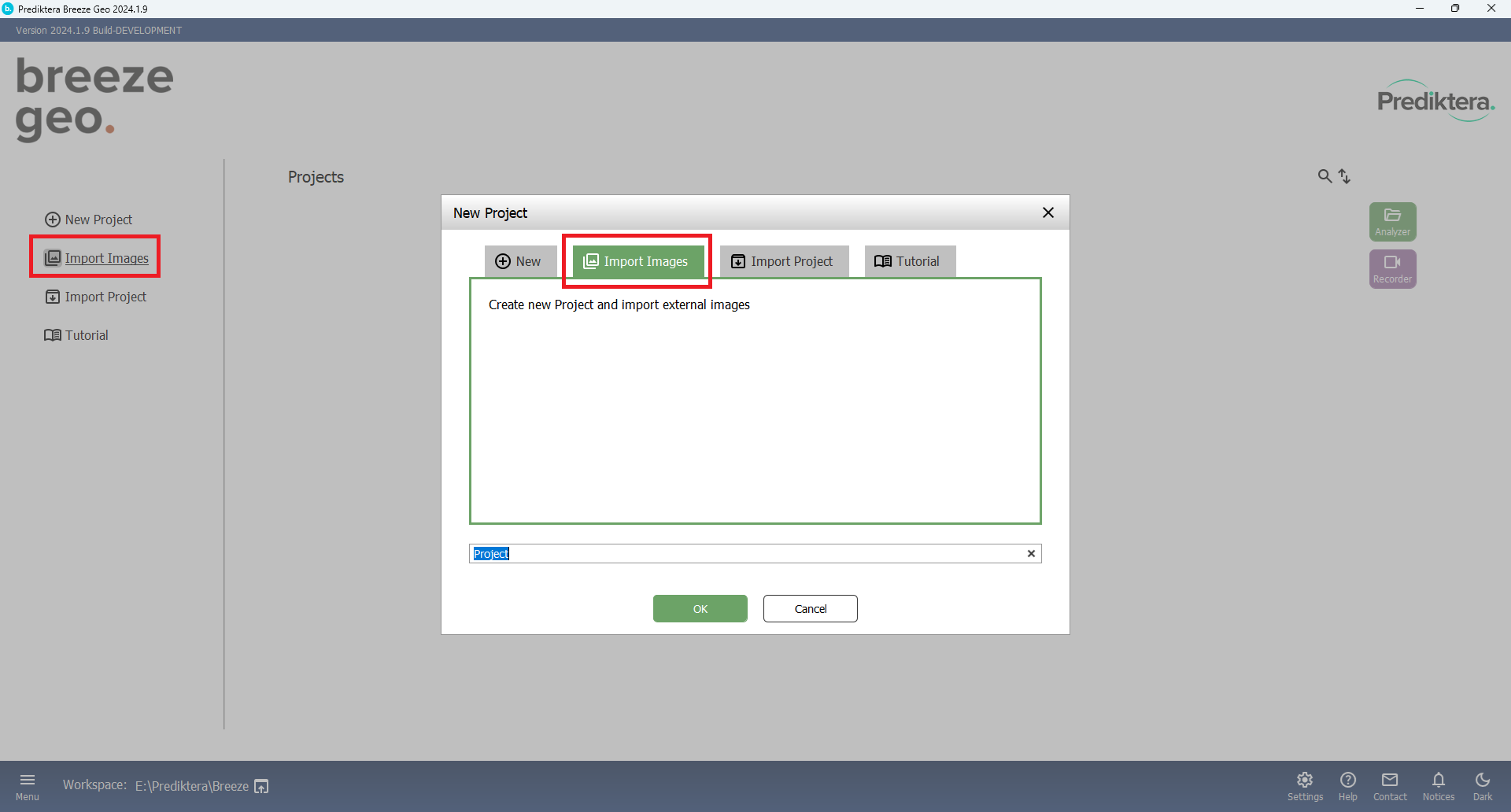
Browse to the folder with files to import
Select one or several files
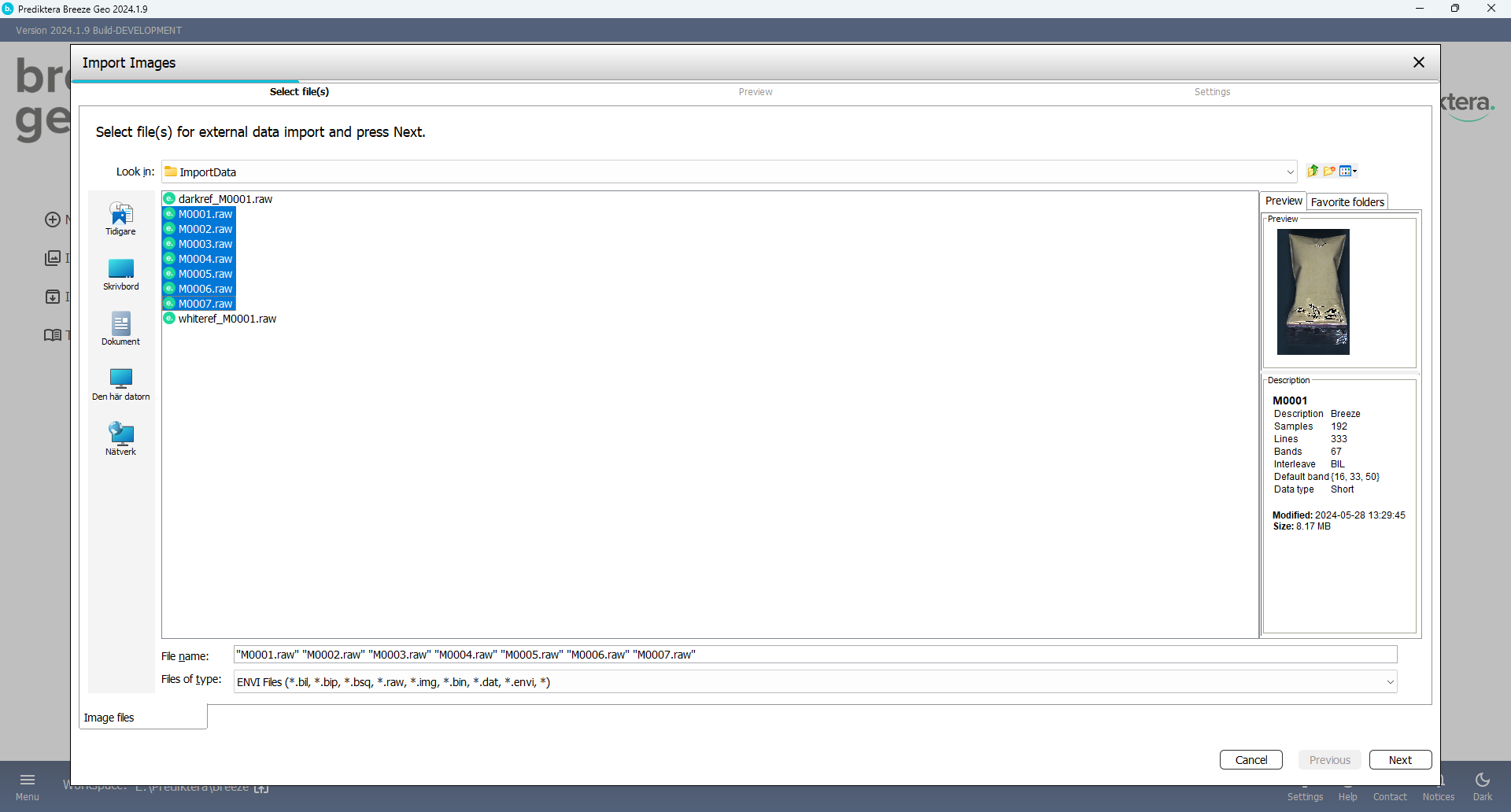
Press Next
Press “Load all” to show thumbnails for all images
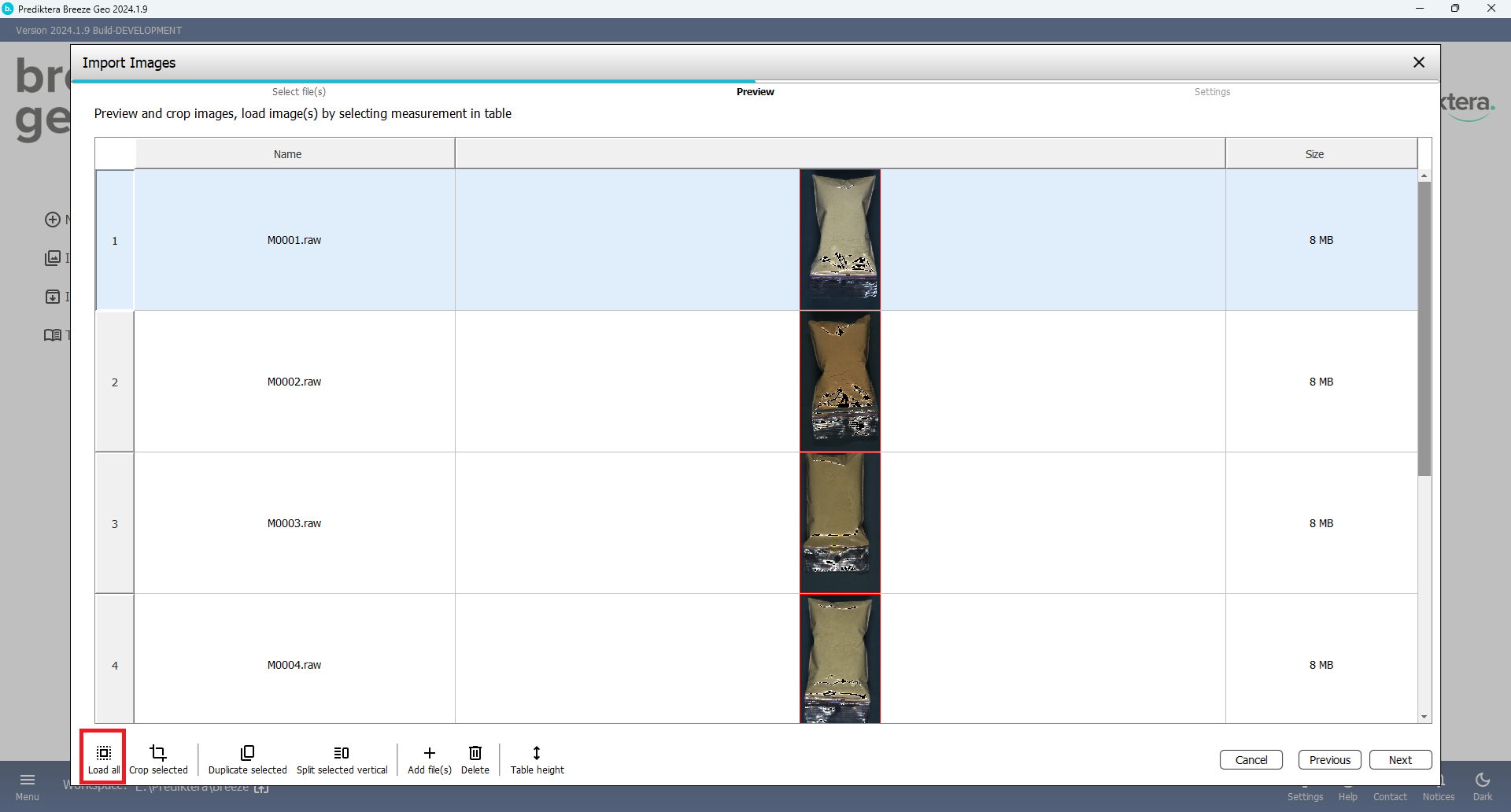
If you notice that the images are unnecessarily large, you can crop
Under “Advanced” Select “Use the same reference for all imported files”
Browseor enter the path for “Dark reference” and for “White reference”
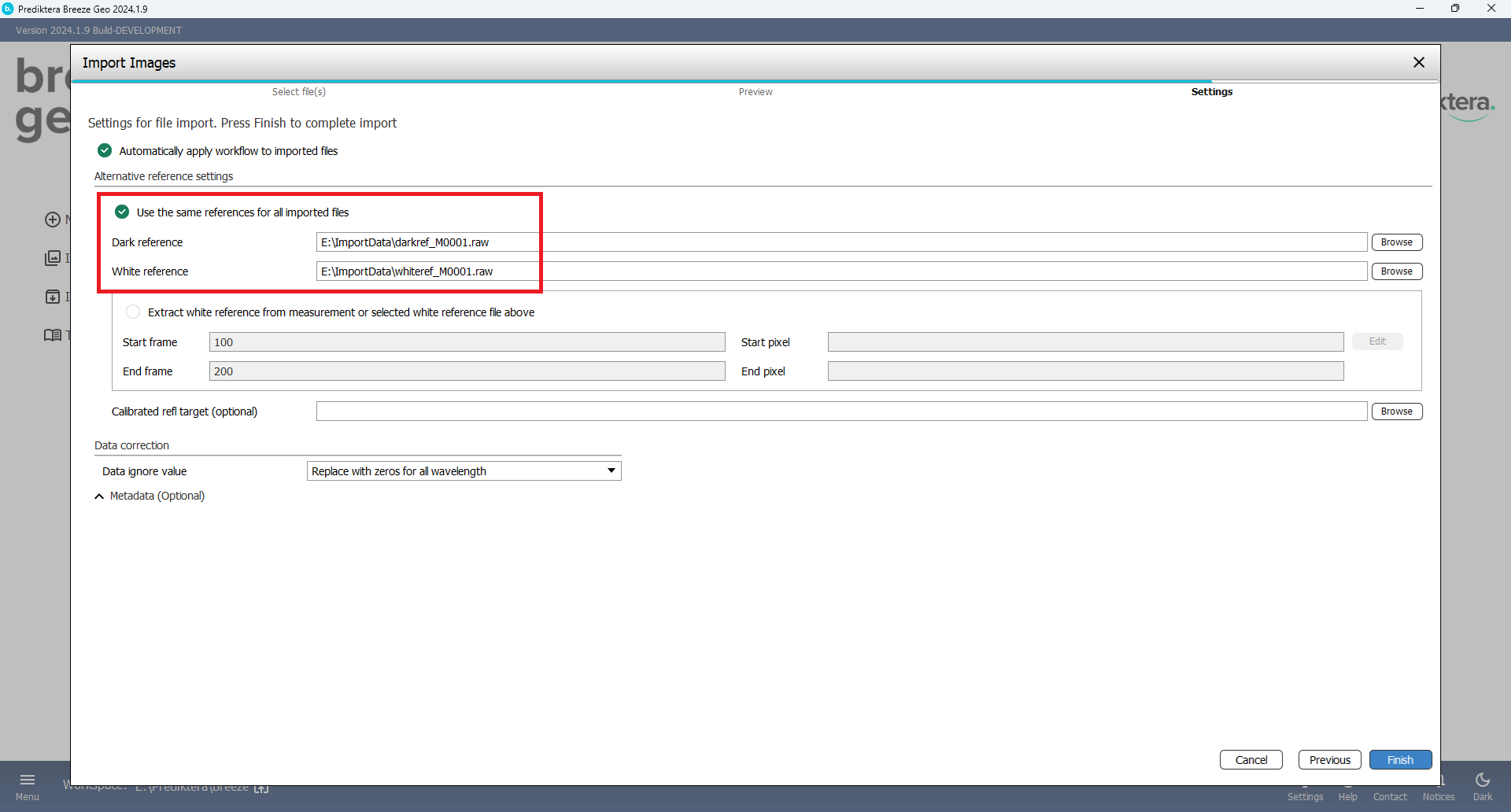
Press Finish to complete the import
Your data will be imported into Breeze.
If “Automatically apply workflow to imported files” is selected then the segmentation specified in the “Analysis Tree” will be applied to the imported image files.
Description of options
-
Camera max signal (Optional)
The camera maximum signal value. This will, for example, be used for white reference values for saturation. -
Field of view (Optional)
The width of the image data files in millimeters. The field of view will be used to convert pixel values into millimeters for example for the size of identified objects. -
Use the same reference for all imported files
Import one or several image data files and apply only one dark and white reference file to all imported files. -
Extract white reference from measurement or selected white reference file above
Set the start and end frame numbers from the imported image where the white reference should be extracted from. Either it will be from the imported image or a separate file, Reference target (optional). -
Extract dark reference from measurement binary header (i.e. Hyspex file)
If the image is .hyspex file the dark reference will be extracted and applied to calculate pseudo absorbance
Import of images - using different white and dark references
If the images are located in separate folders and the white and dark references for each image are located in each of these folders, it will automatically be applied to each image in Breeze.
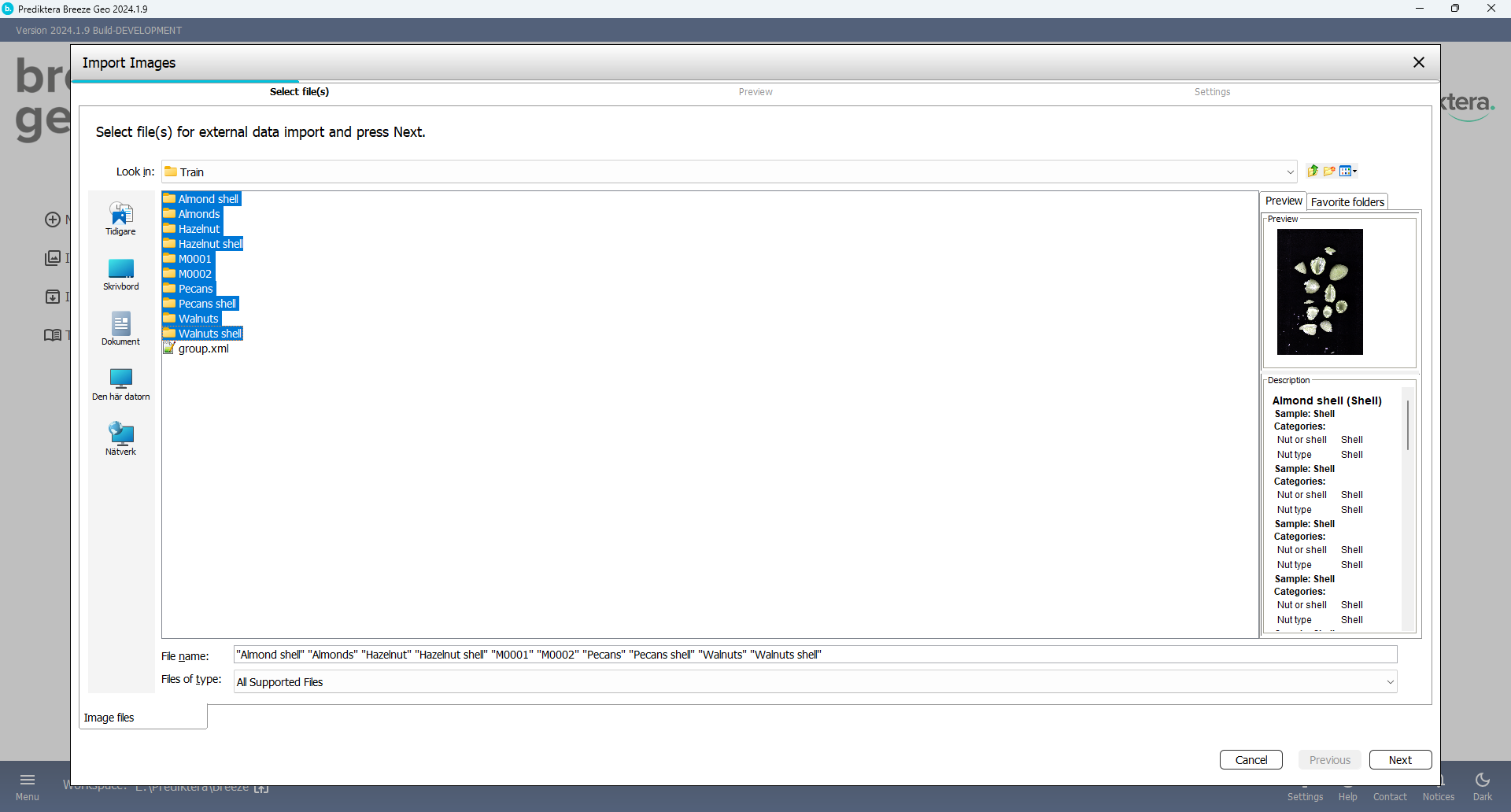
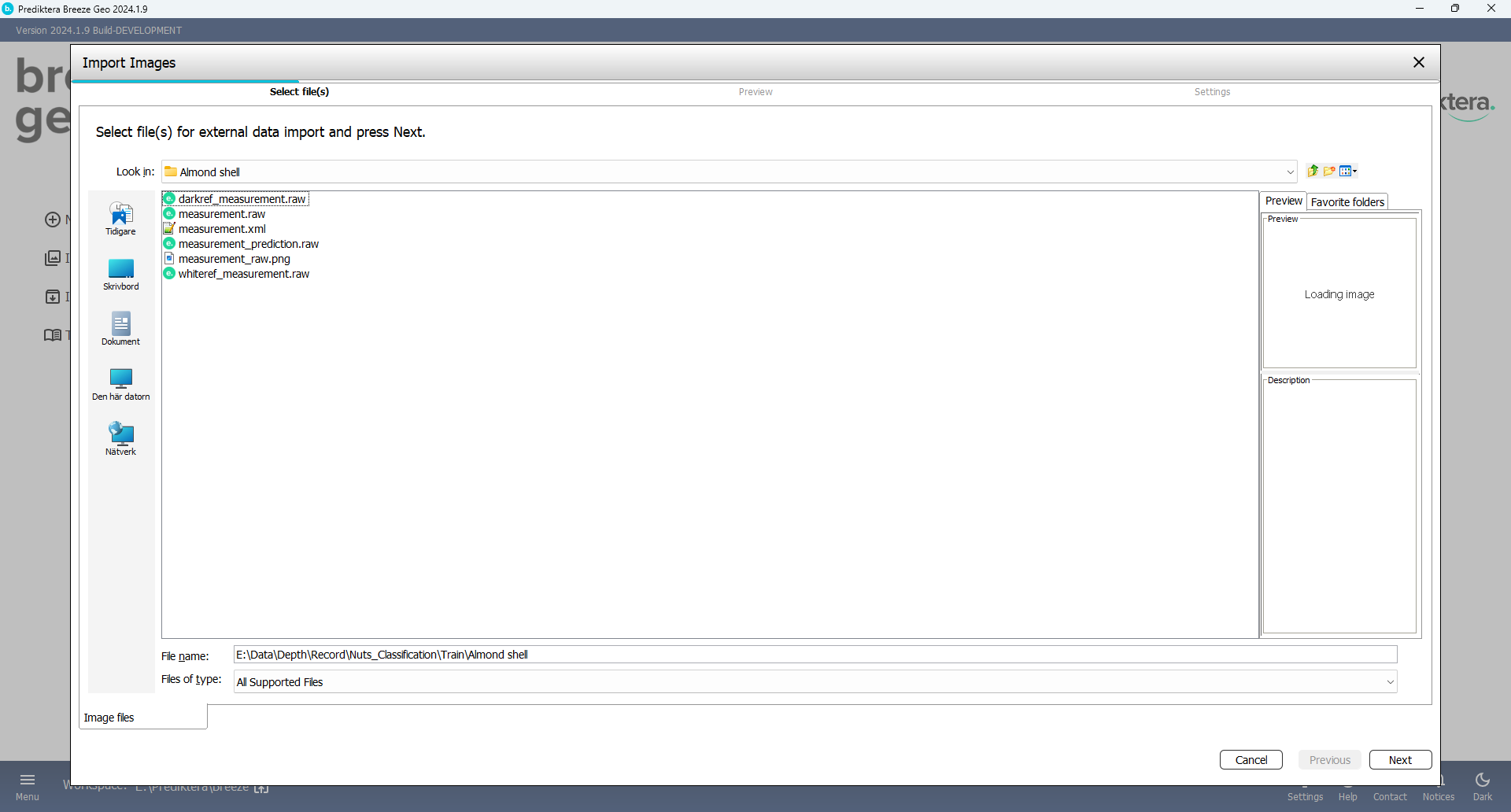
Import of images - Without references
If your data is already converted to absorbance or reflectance you don't need to add any white or dark reference during the import.
Enter the Record view by pressing the “Record” button.
Press the “Add” button at the bottom left to make a new Study. You will then see the following view (to import images to an existing study, see the end of this user guide).
Select the “Import images” tab.
Press OKto start the Import data wizard
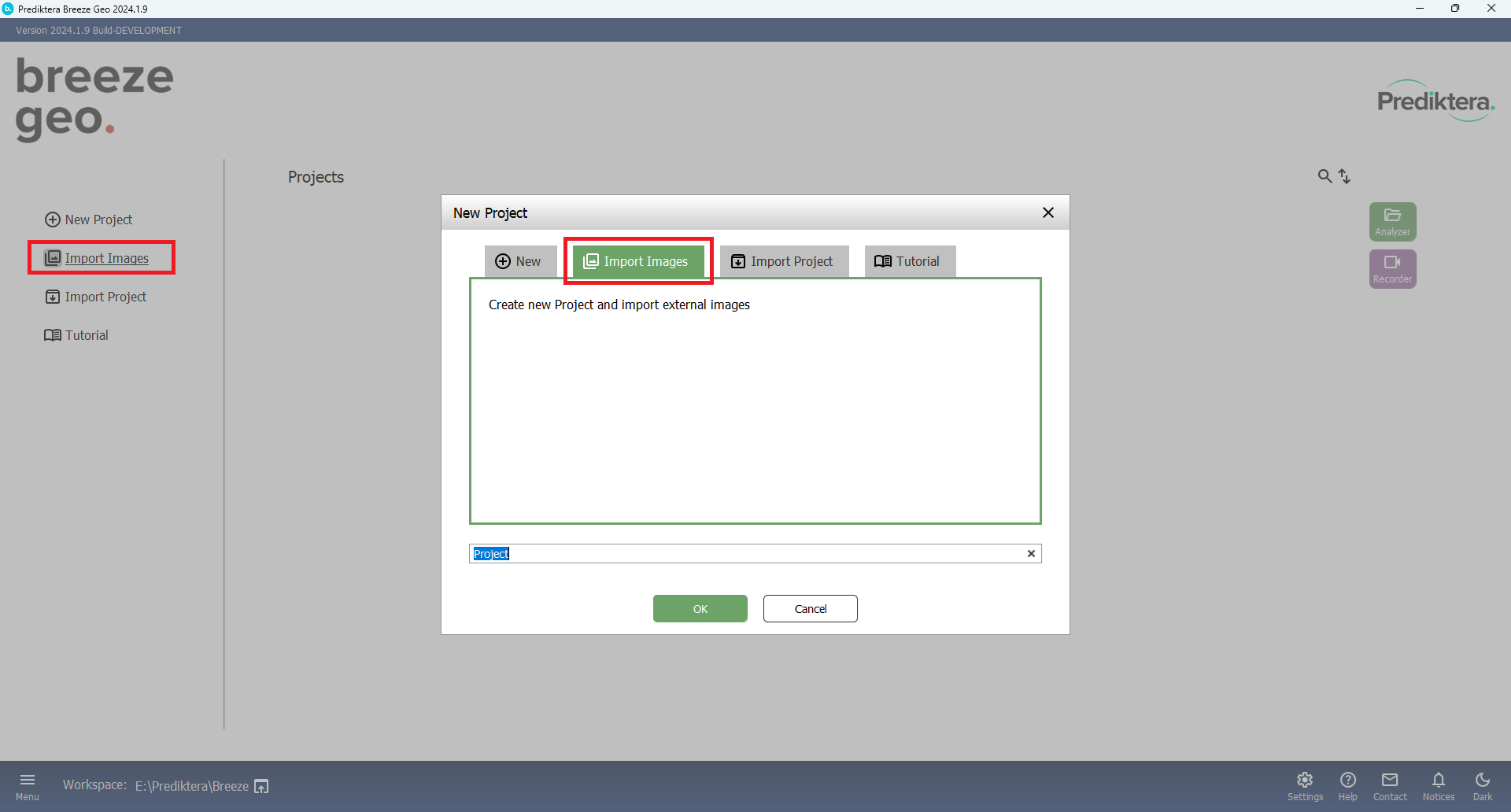
Browse to the folder with files to import
Select one or several files
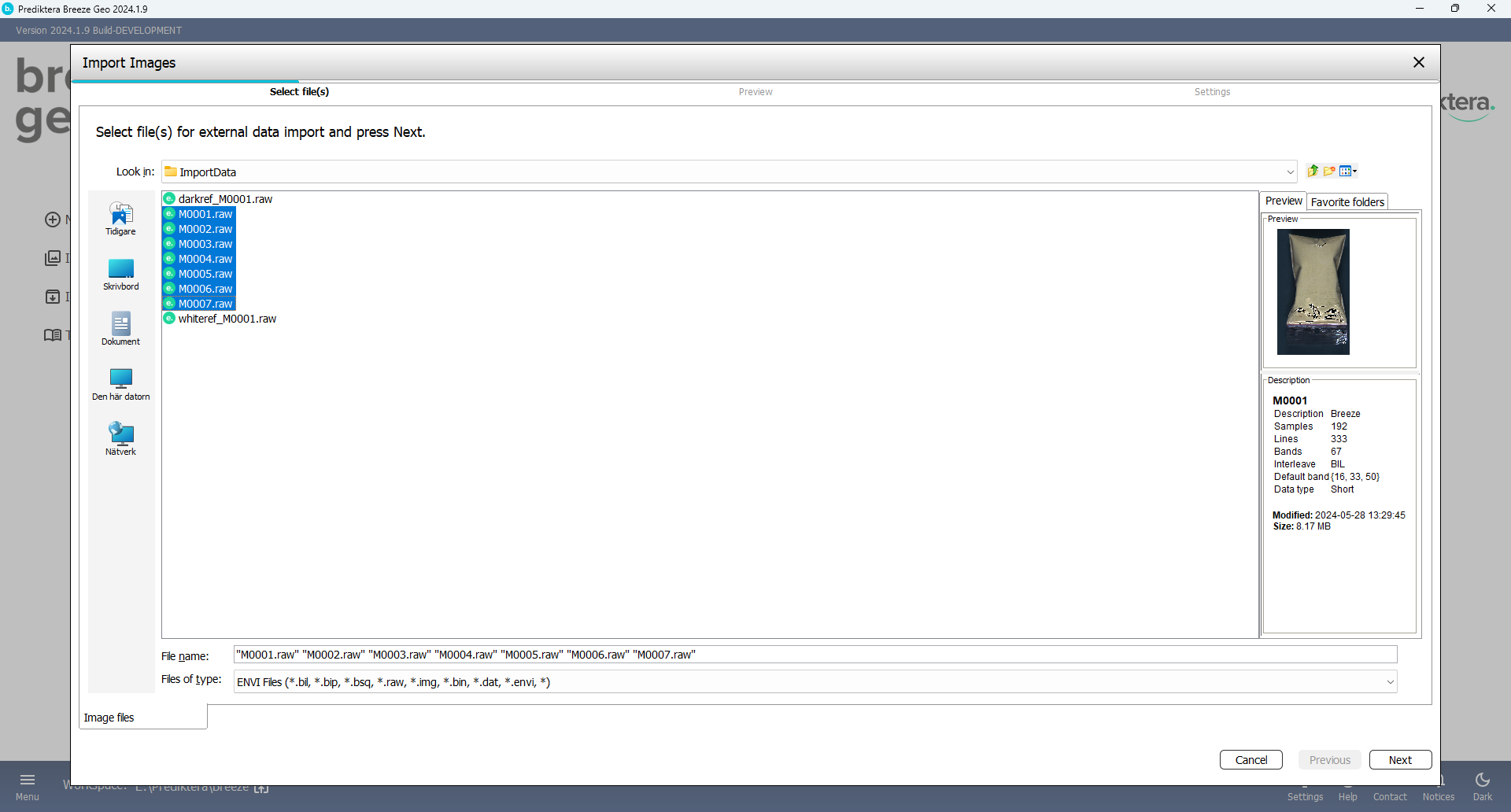
Press Next, Next and Finish.
Import into an existing study
Images and data can also be imported into your already created study by using the “Import” tab.
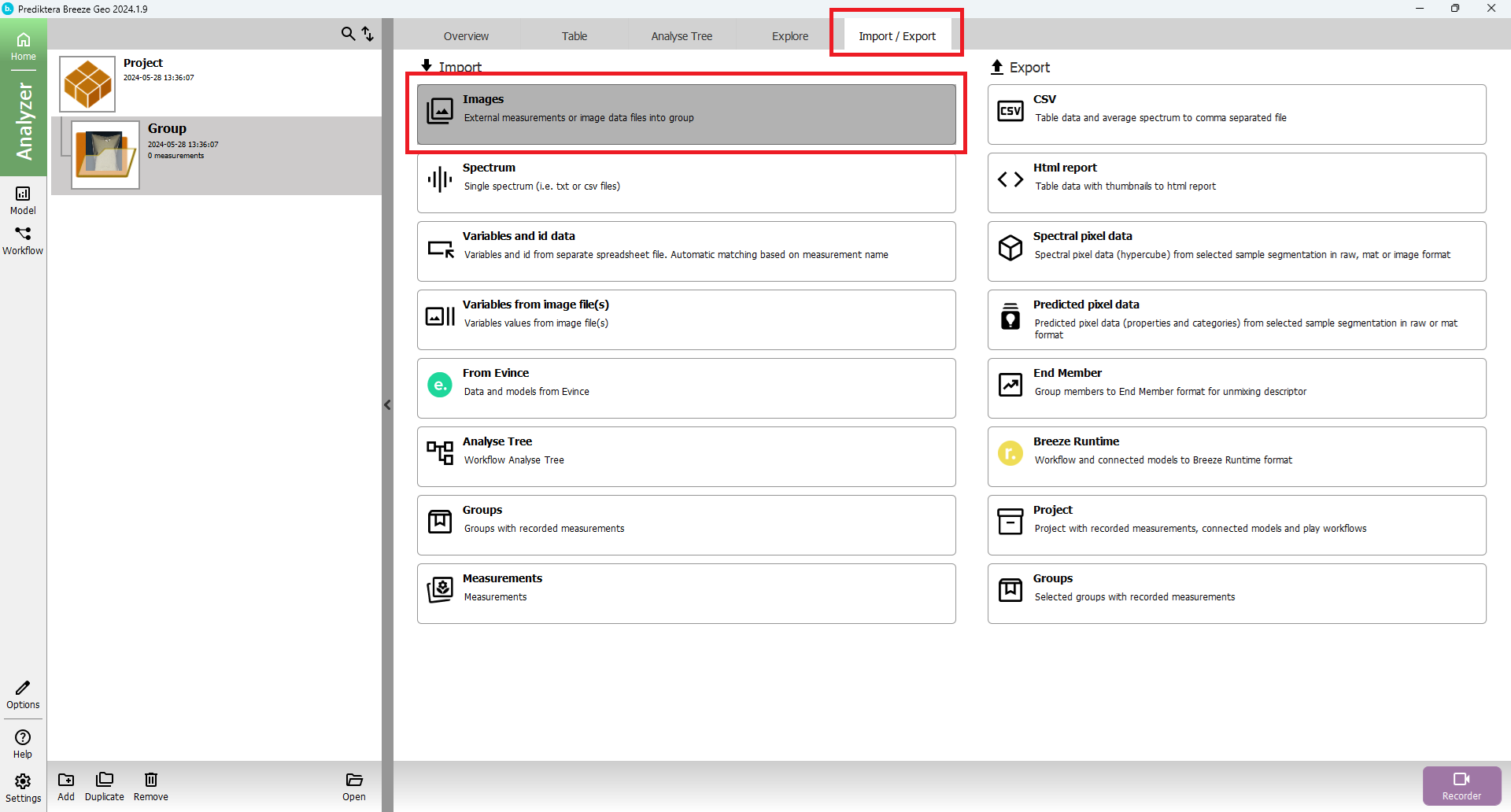
You will then be prompted to select a Group or to create a new Group