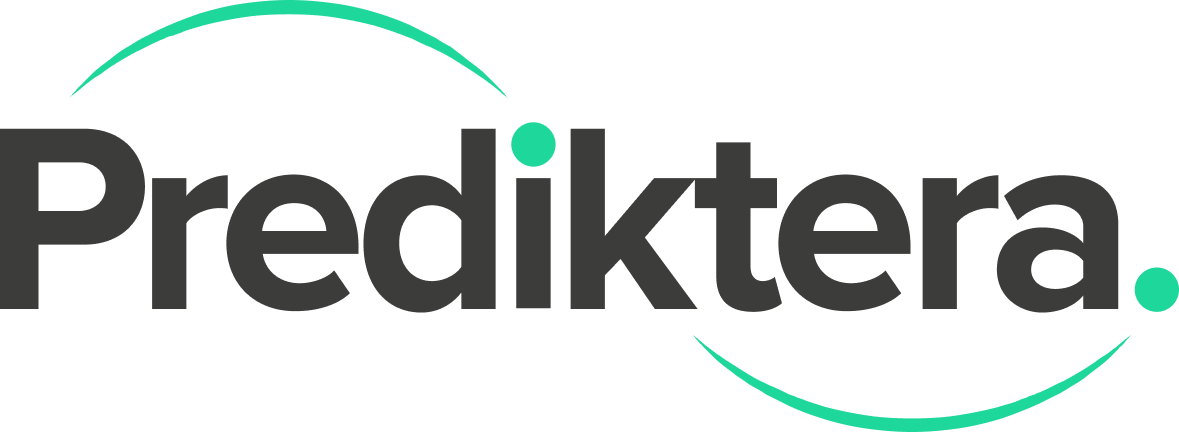Mac Install Guide
This guide shows how to add the Breeze application to you macOS operating systems menus. This is a one time setup until the next time the Breeze application is updated.
Start by downloading Breeze.
Drag the downloaded application to the “Applications“ left panel menu.

First time the Breeze application starts you may be prompted with the following:
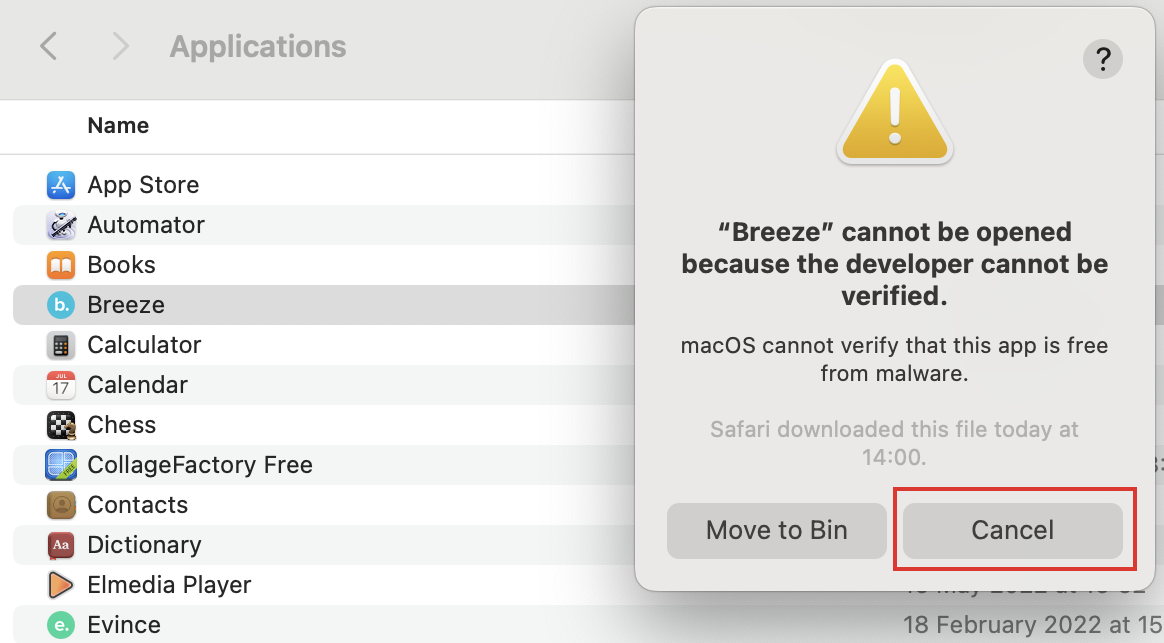
To mitigate this take the following steps:
Open “System Preferences“ and select “Security & Privacy“
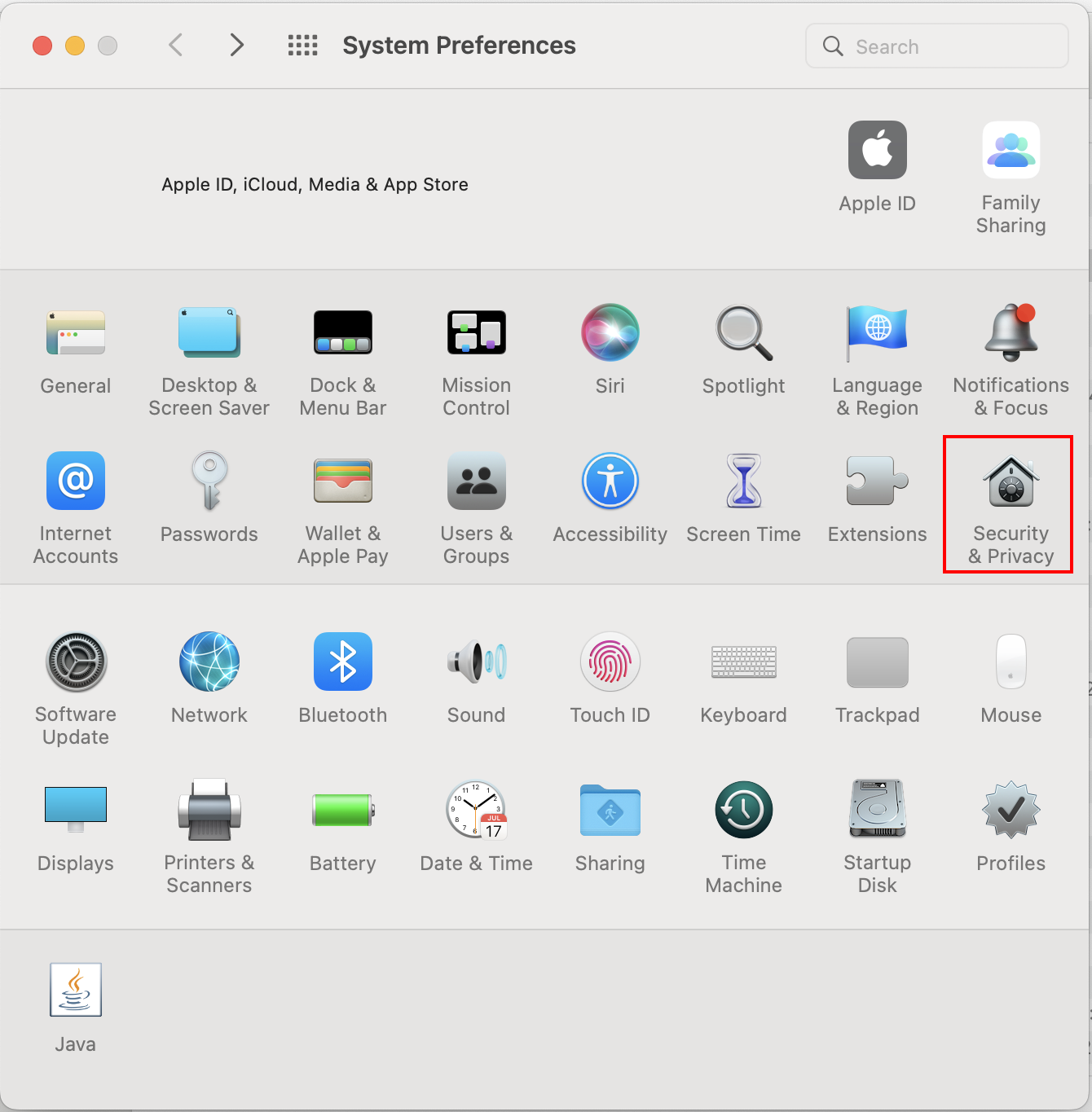
Click “Open Anyway“
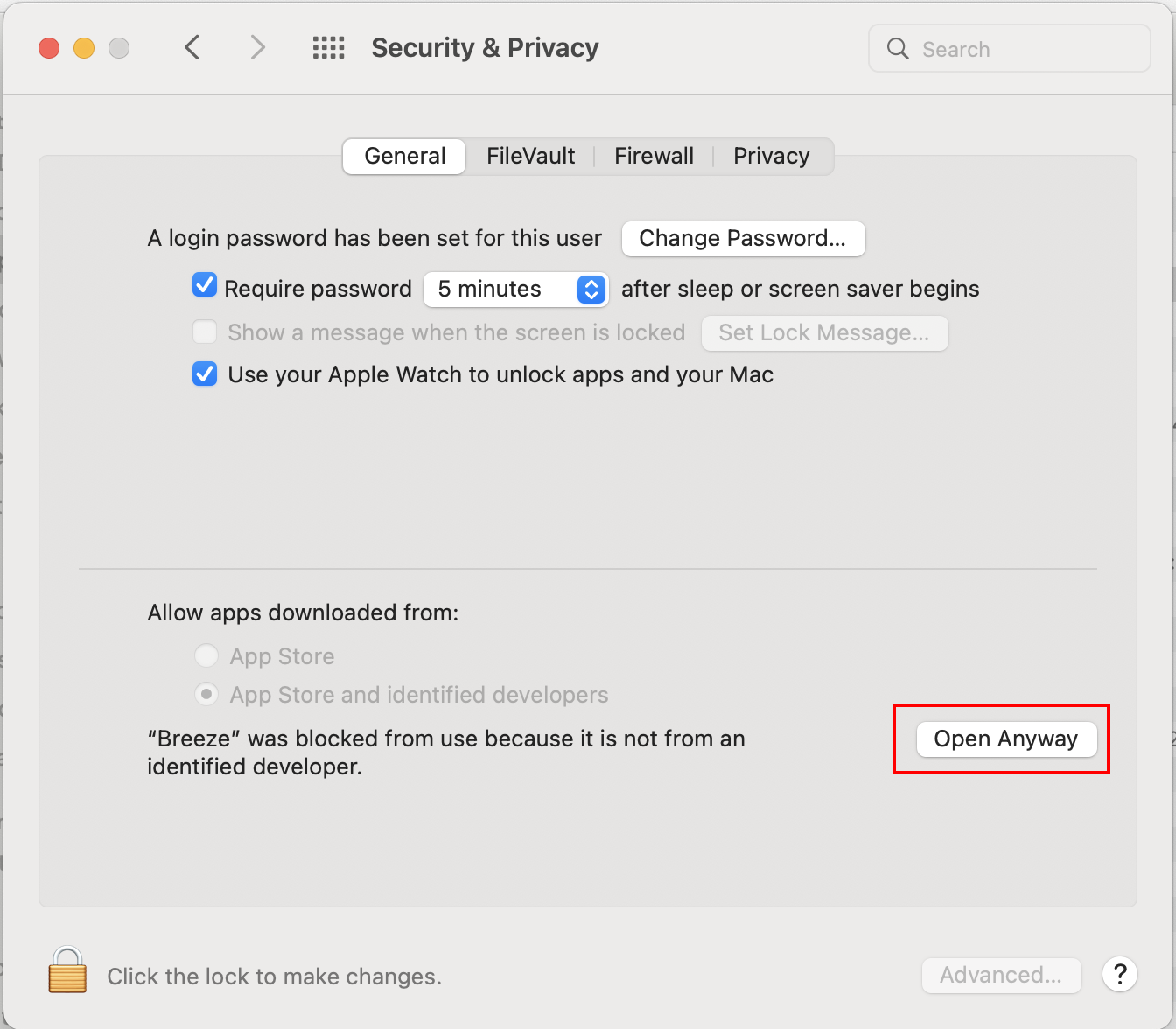
And confirm the prompted question with “Open“.
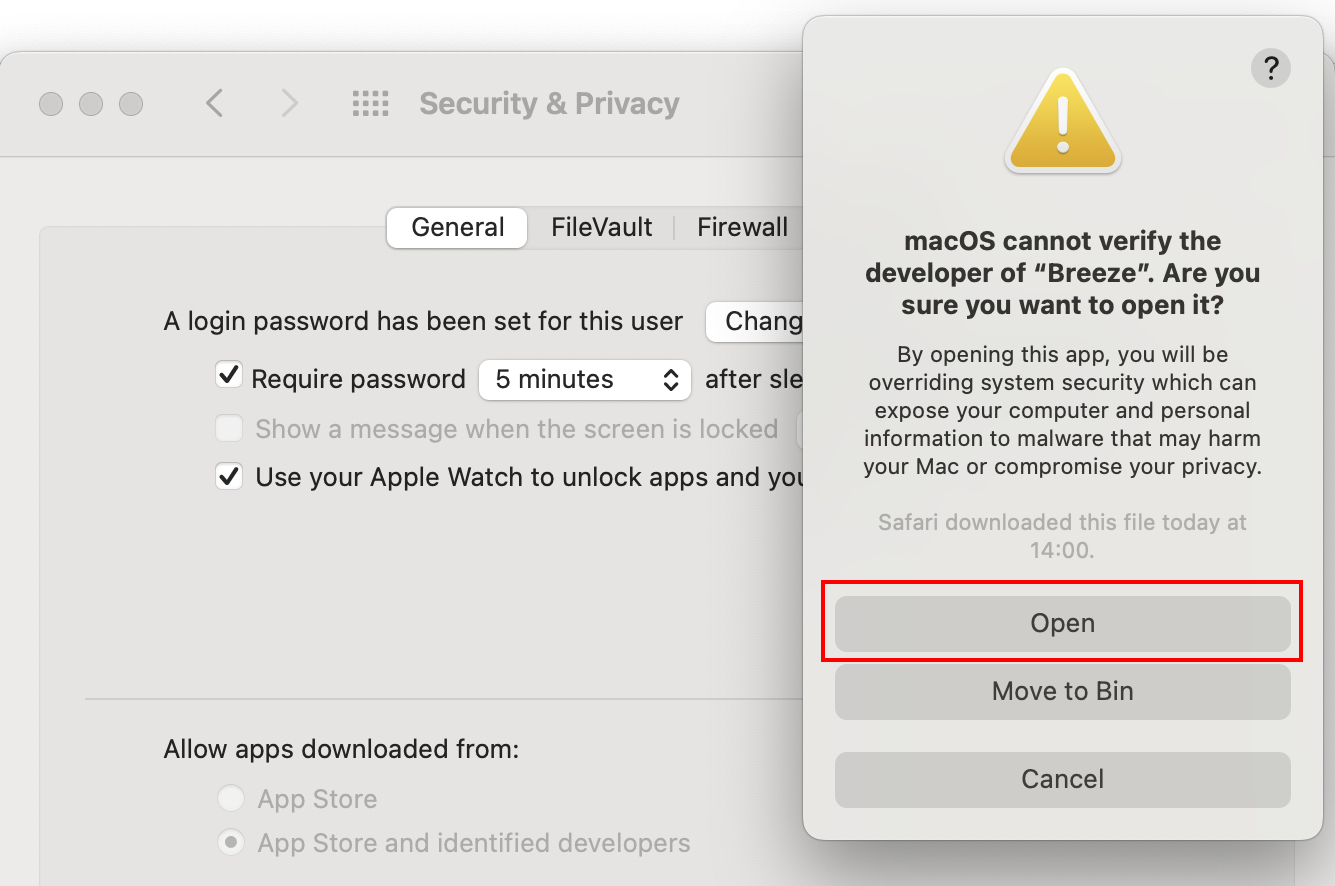
These steps should not be required to complete again until the Breeze application has been updated.