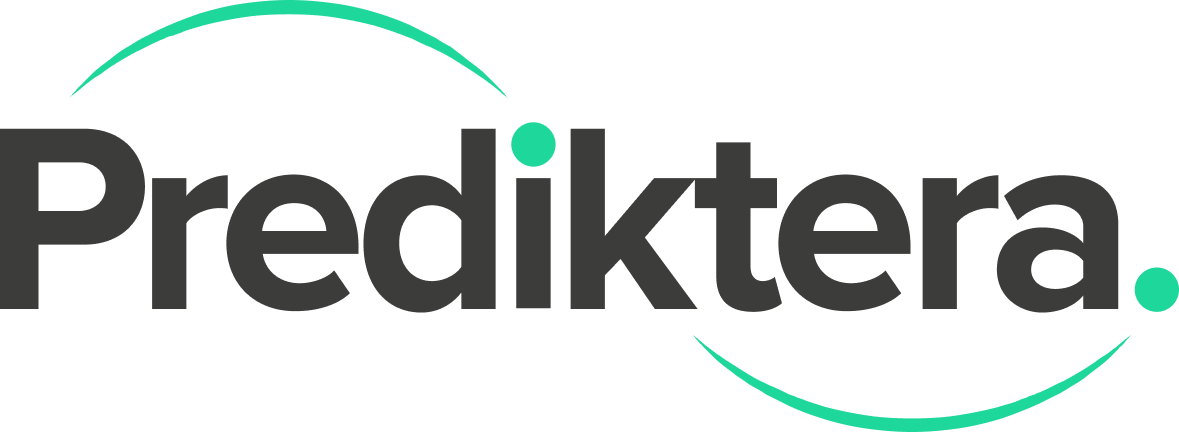Workspace guide
This guide will give some information about the Breeze “workspace” and how the files and data are organized in Breeze. The Workspace is the location on your hard drive where Breeze will store all the files and data generated.
Choose and switch workspace
Since hyperspectral data is large, we suggest that the user move the workspace from the C drive if possible. This is to ensure that the PC continues to work as normal. Since Windows and applications rely on free space for essential operations like creating temporary files, managing virtual memory, and installing updates. Without sufficient space, these processes fail, leading to program instability and crashes.
You can have one or several workspaces in Breeze, but you can only work with one at a time. When you start Breeze for the first time you have the default workspace folder “C:\Users\{user name}\Breeze“.
Press the :Menu: button in the bottom left corner to change the workspace.

Press “Switch workspace” to show the “Choose workspace” dialog.
After switching to a new workspace Breeze must close down and be restarted manually
Workspace in the file system
The name for a Study, Model, or Workflow entry will be the same name as the folder in the file system. You can change the name in Breeze to update the name in the file system. If you close down Breeze you can also change the name of the folders in the file system and when you restart Breeze the name has been changed also there.
In this example of the file system, the Workspace is “C:\Users\administrator\Breeze”

Breeze data hierarchy:
Workspace
Record
Study
Group
Measurement
Model
Model
Play
Workflow
Group
Measurement
Data
Download (For example tutorials are stored here)
Import (Default folder for import of files with variables and id data)
Recycled (Deleted data will be moved here)
Runtime (Breeze Runtime workflows)
Measurements (Recorded data while predicting)
References
Dark (Dark references)
White (White references)
WhiteIntensity (White intensity references)
BreezeProperties.xml
configuration.yaml (for Windows Service)
Graphical user interface overview

Recycle Bin
When you delete a Study, Group, or Measurement it will be moved into the Recycled folder. It is possible to manually move back the deleted entry, in the file browser, if it was deleted by mistake.
The Recycle bin can quickly start to fill up your hard drive. To clear the Recycled folder you can click on the “Menu” button and choose “Empty Recycle Bin”