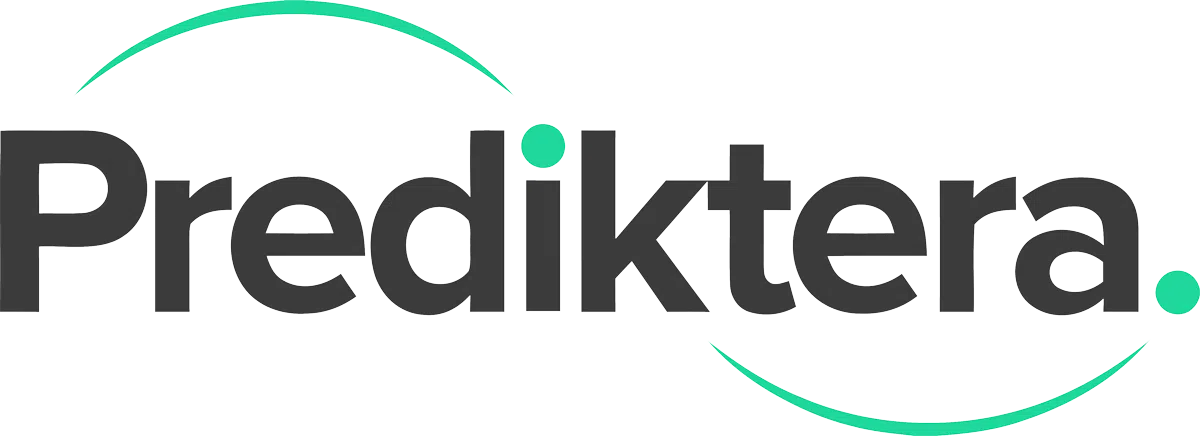Configuration of devices
Start Breeze with the shortcut created after installation.
The Breeze start screen should look like this:
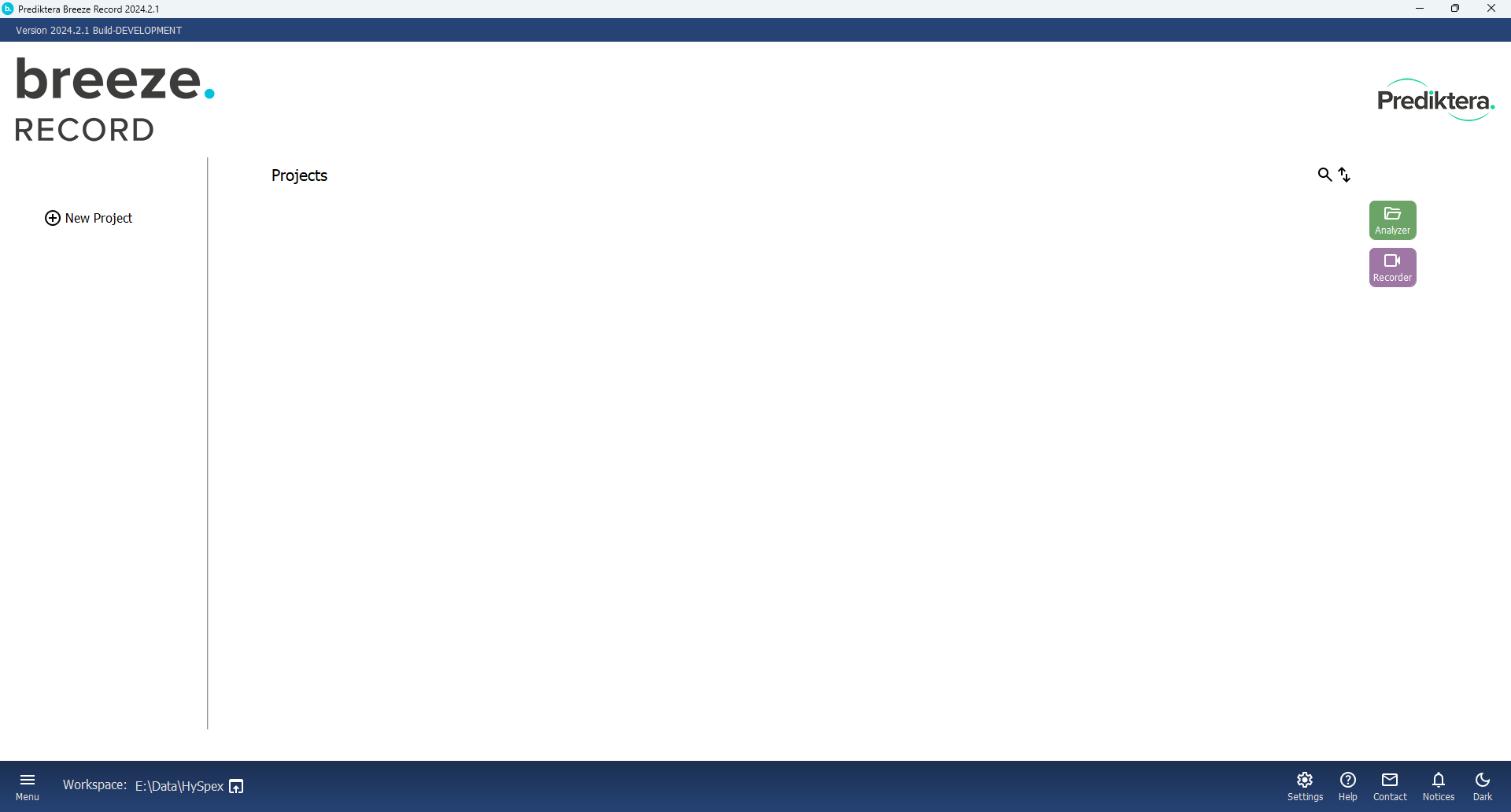
Breeze is organized into different views depending on the task at hand. Each view has a specific purpose as noted below each button.
Enter the Settings view by pressing the “Settings” button
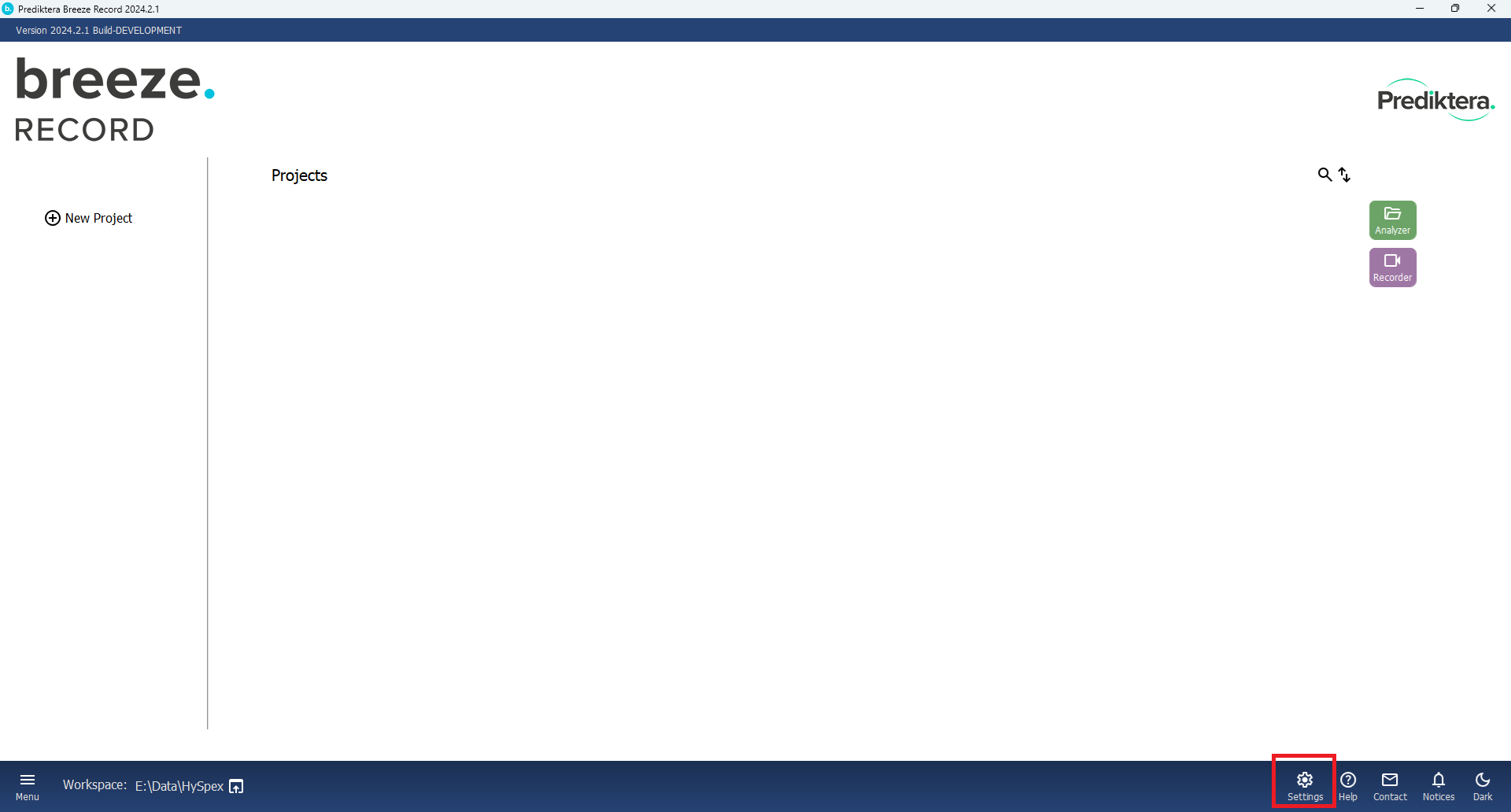
Hardware
Select “Cameras”
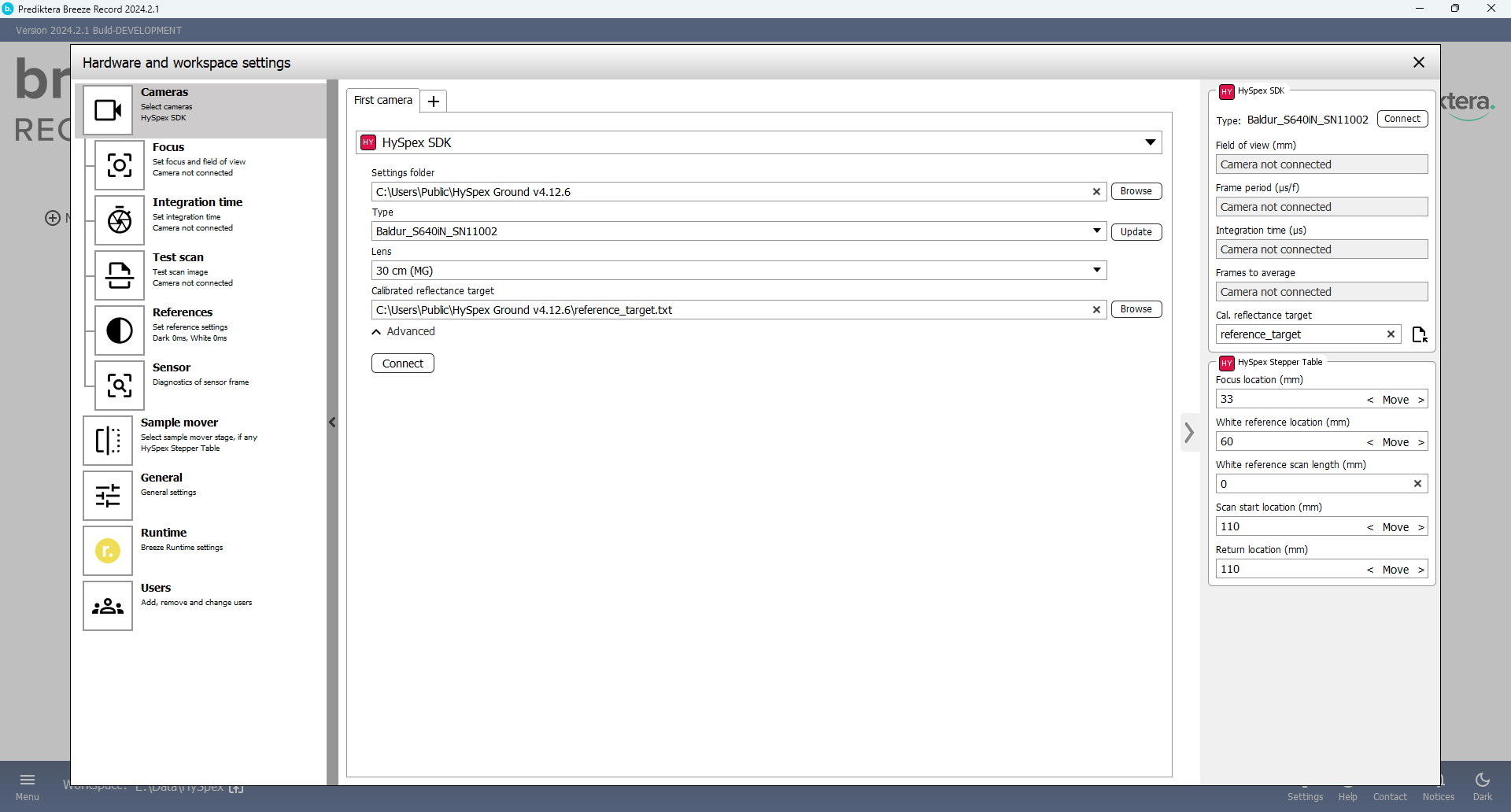
Select Camera
Set the camera you would like to use in the “First camera” drop down
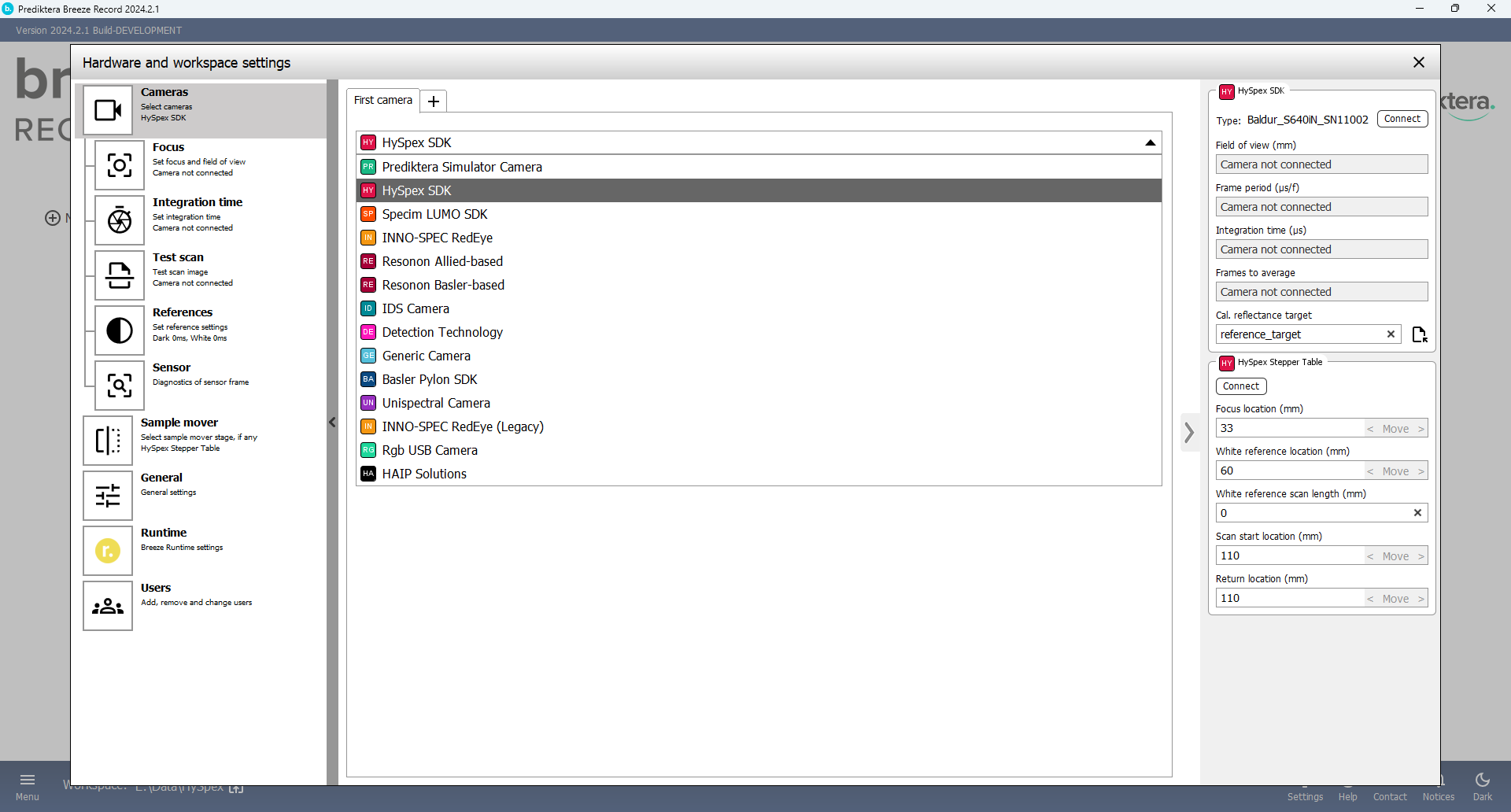
Expand “Advanced” to see optional settings available for your camera (optional)
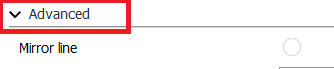
For example, select “Mirror line” to mirror the image
Under “Type” select your camera type
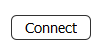
Breeze automatically connects to the selected Camera when pressing “Record” or “Analyse” button in the Record and Play view.
Expand advanced again to see updated options for your connected camera.
Set “Frame rate”. The number of frames per second.
If you are using “Offline Simulator Camera”, “Source” is available. The default source is “Automatic - Selected Study group”, which uses the first group with measurements from the selected Study.
Camera information is presented. In this example the “Offline Simulator Camera” is connected:
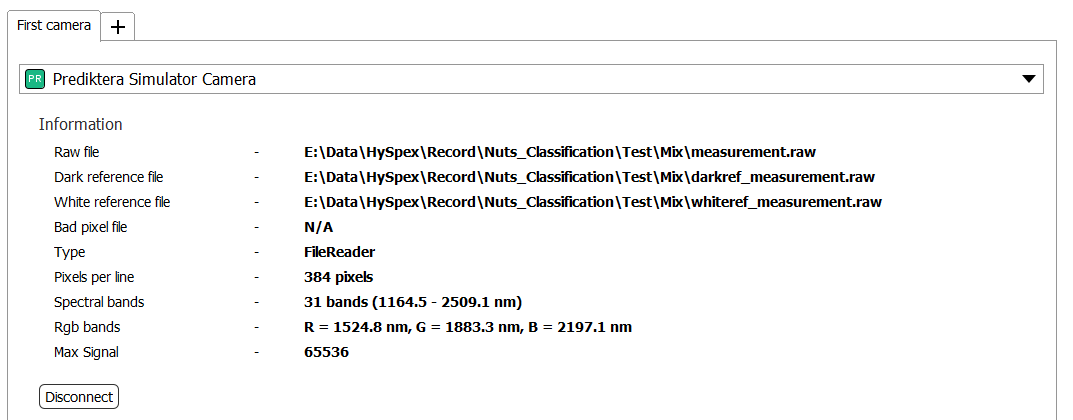
Sample Mover
Set the Sample Mover that you want to use in the “Selected Sample Mover” drop-down
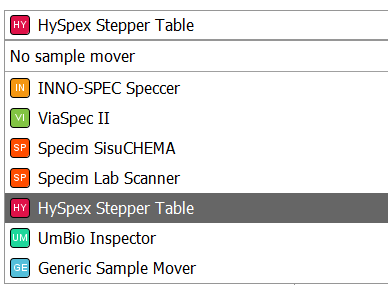
Select “Serial port” (Optional)
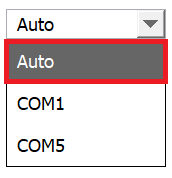
Sample mover locations
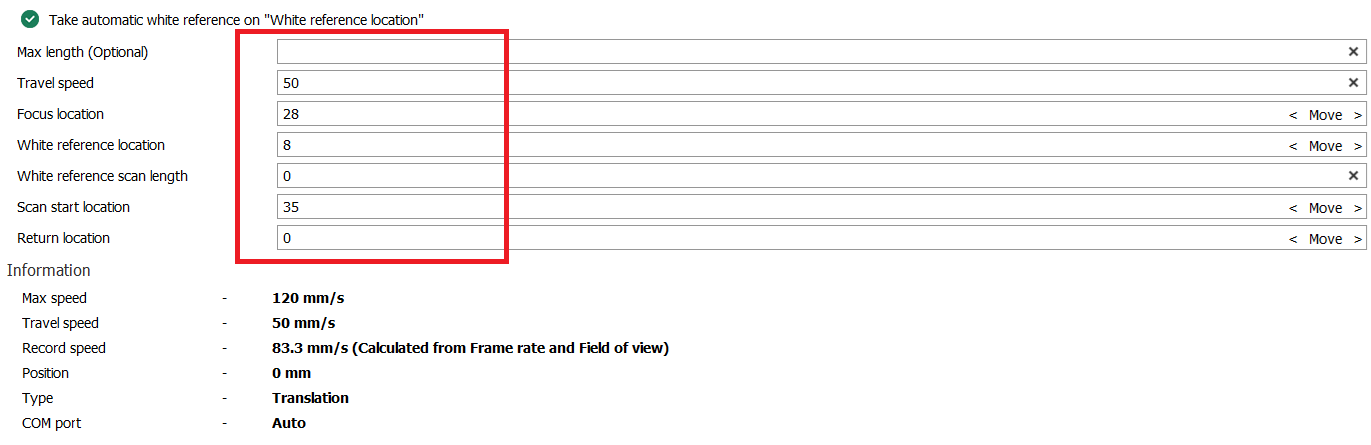
Different sample movers have different advanced options.
Press “Connect”
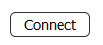
Breeze automatically connects to selected Sample Mover when pressing “Record” or Analyse button in the Record and Play view.
Focus
It’s important that the focus is set correctly for the lens before data acquisition. Make sure that the focus strip position is at the same height as the highest point of the sample you will analyze.
TIP Download a focus sheet here: https://prediktera.com/download/pdf/Prediktera_Breeze_Focus_Paper.pdf
“Field of view” is the width of the image you can see in focus, specified in millimeters.
Turn on the lamps.
Press “Camera” and press “Focus grid”
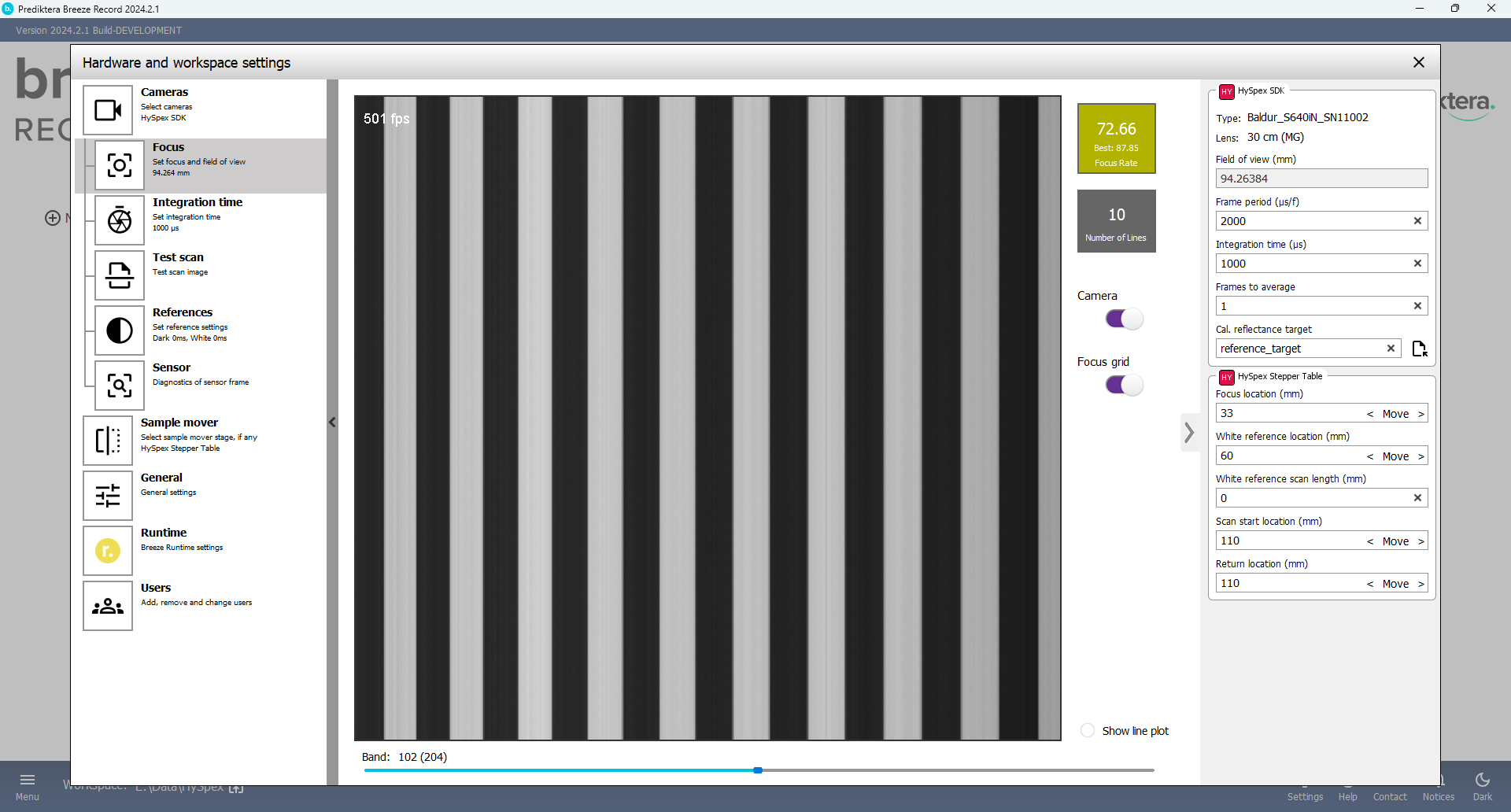
You can make use of the “Focus rate” value to get the best focus. Adjust manually the lens and until you reach the highest focus rate and the lines are sharp.
The “Line plot” can also help you to set the focus. Vertical lines will indicate a sharp image.
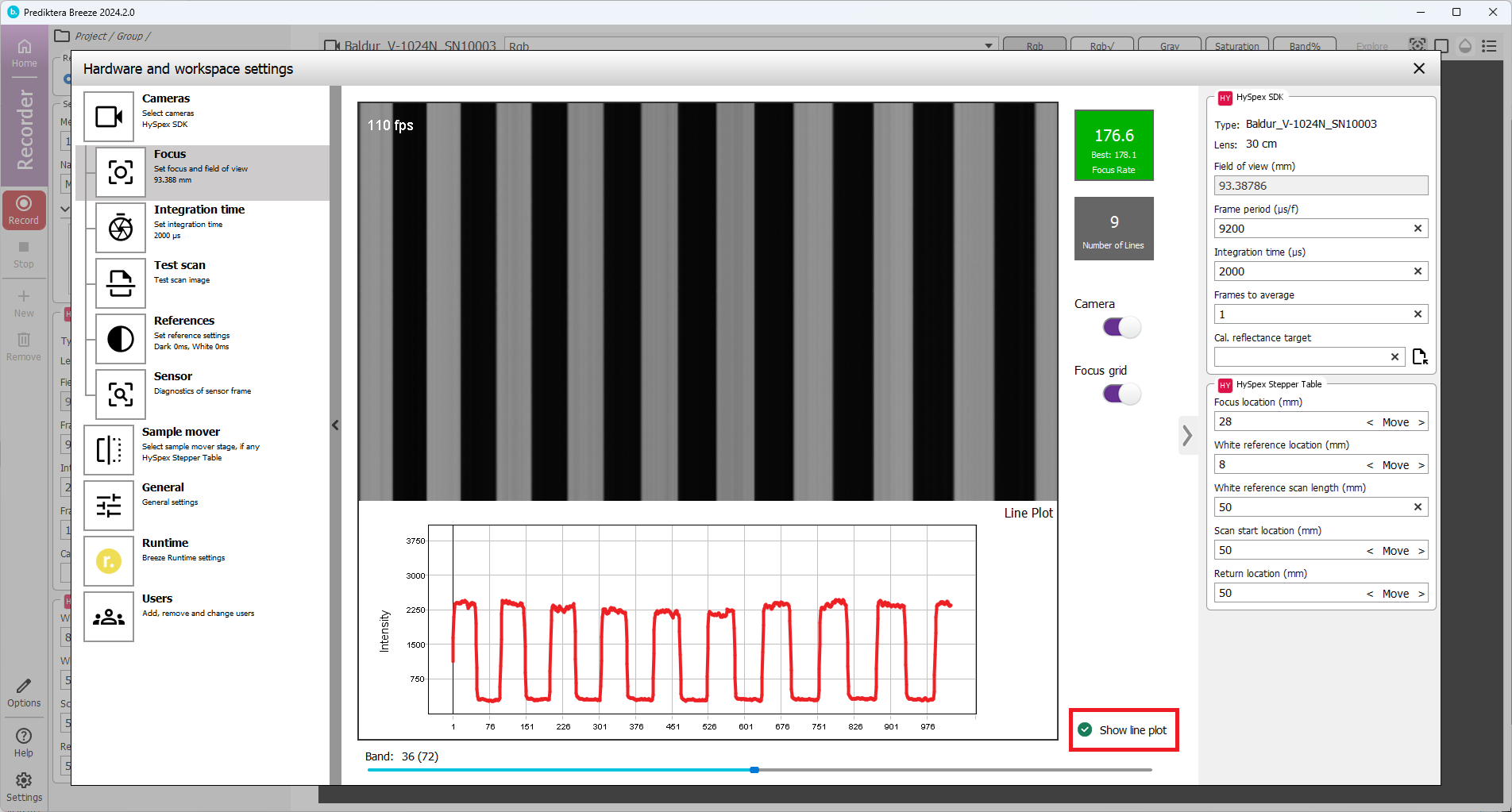
It’s optional to select different bands using the slider under the line plot.
Press “Scan” and measure a round object to make sure that the “Field of view” is correctly set.
Integration Time
Press the integration time button on the left side panel
Adjust the “Integration Time” so that the highest value is between 80-90% (the background color changes to green) of the camera max signal, shown in the “Saturation ratio”.
Make sure the “Camera” button is selected.
Press the “White reference” button. The table will move to the position that we set as the white reference location.
Place your reference target on the table. Adjust the frame period and integration time to give the correct intensity for your reference target.
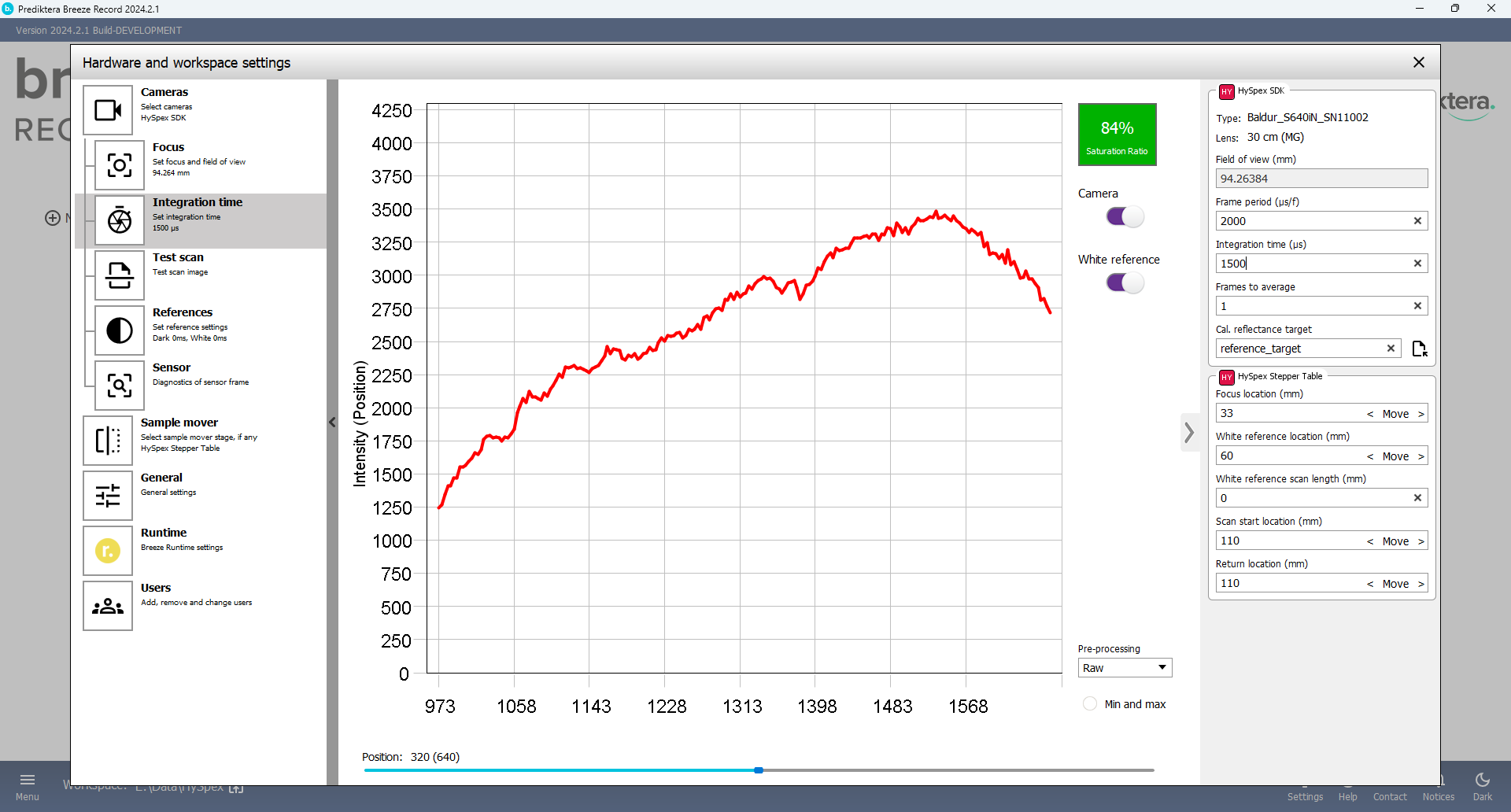
You can move “Position” slider to show white reference values on other pixels
Press “Min and max” to show minimum and maximum overall pixels
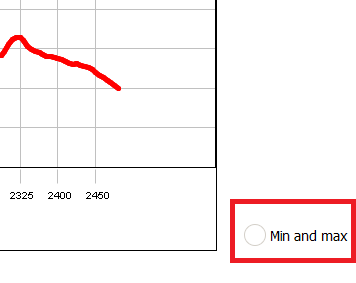
If “Integration Time” is set to high the white reference image will be saturated, which means that some signal data can be lost.
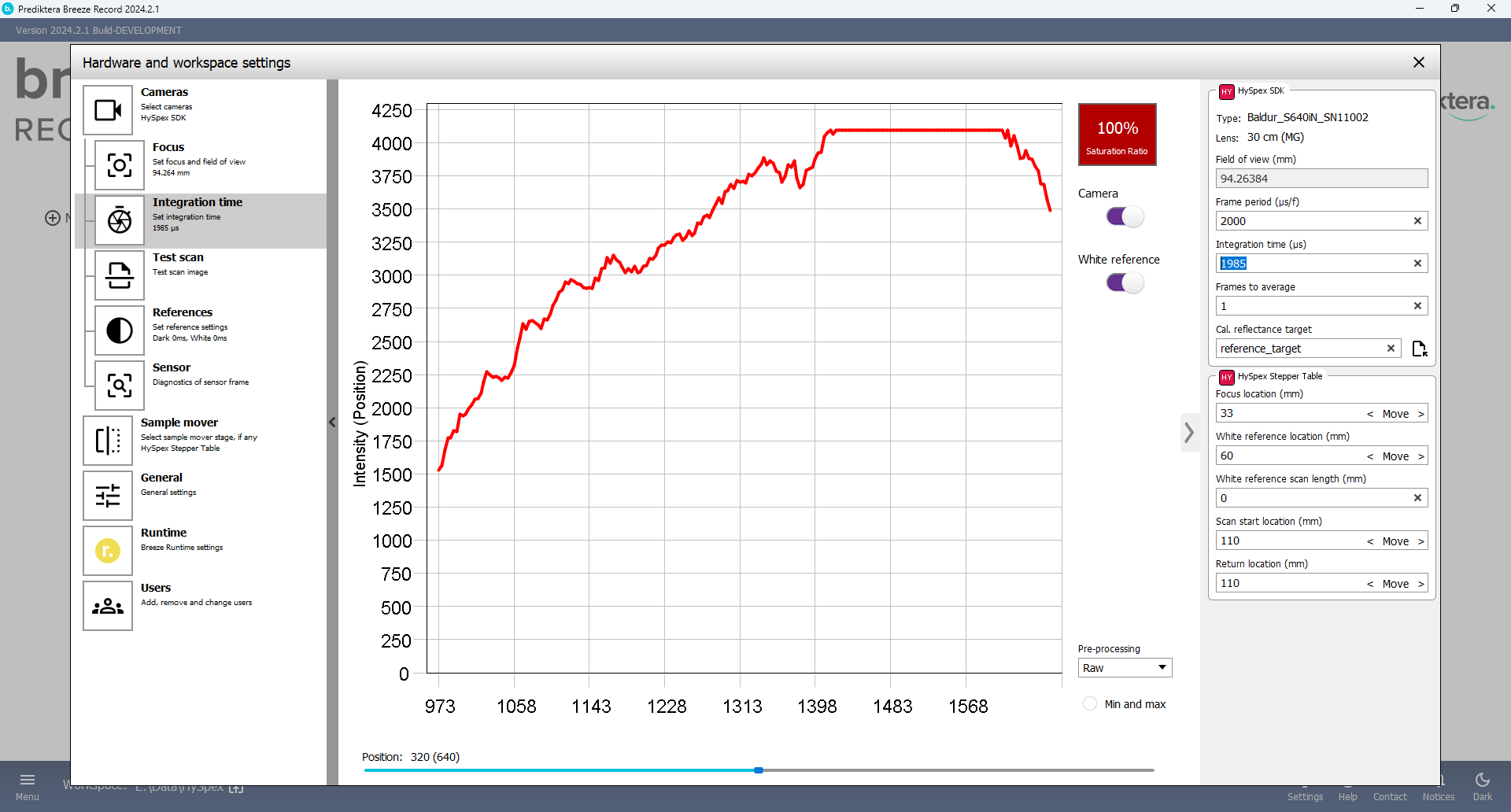
Test scan
Press the “Test scan” button. Here you do a test image of your samples that will not be saved on the hard drive. This is done to make sure your camera settings are providing good results.
Set “Measurement Length”.
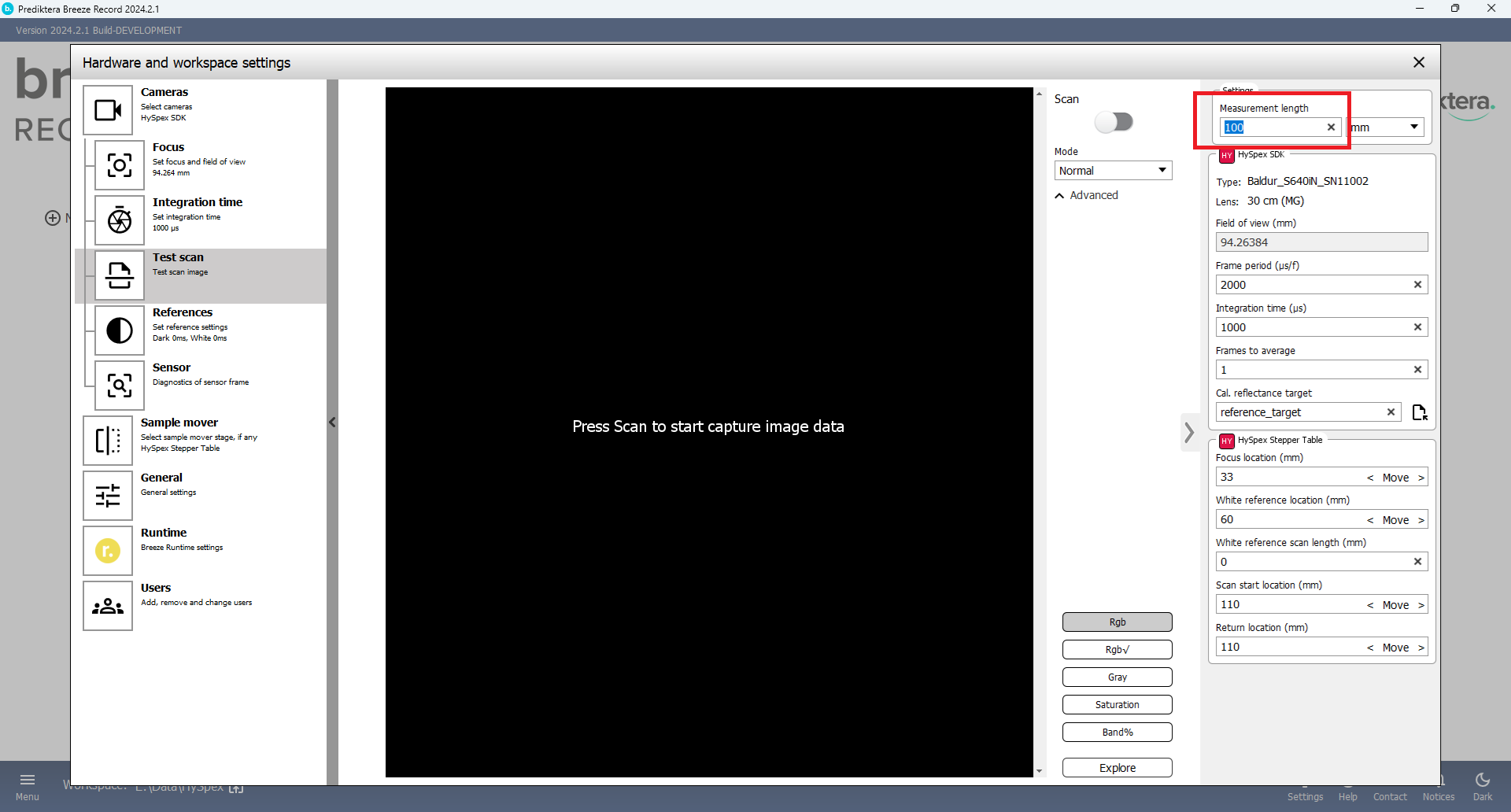
This is how long the image scan will be in millimeters, frames or seconds.
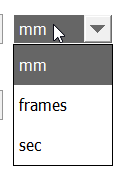
Press “Scan” to start data acquisition of your samples.
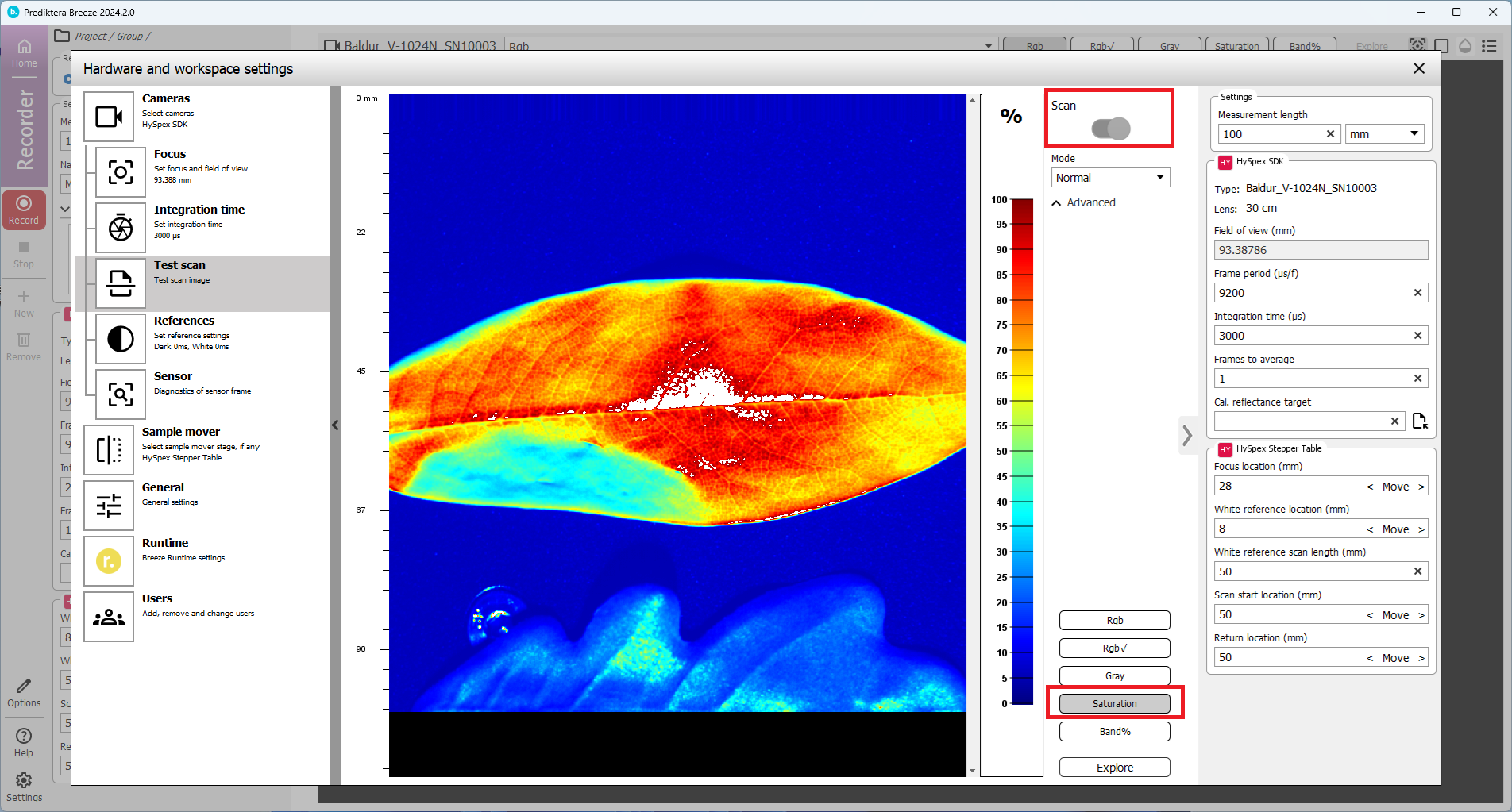
There are buttons to select different visualization of your test set. Press the Saturation button to view the signal intensity of your image. White areas indicate over saturated pictures.
References
Press References button on the left side panel.
In the “Reference frames” field write how many frames that will be used for the references.
The “White Reference scan length” is how many mm it will scan when taking the white reference.
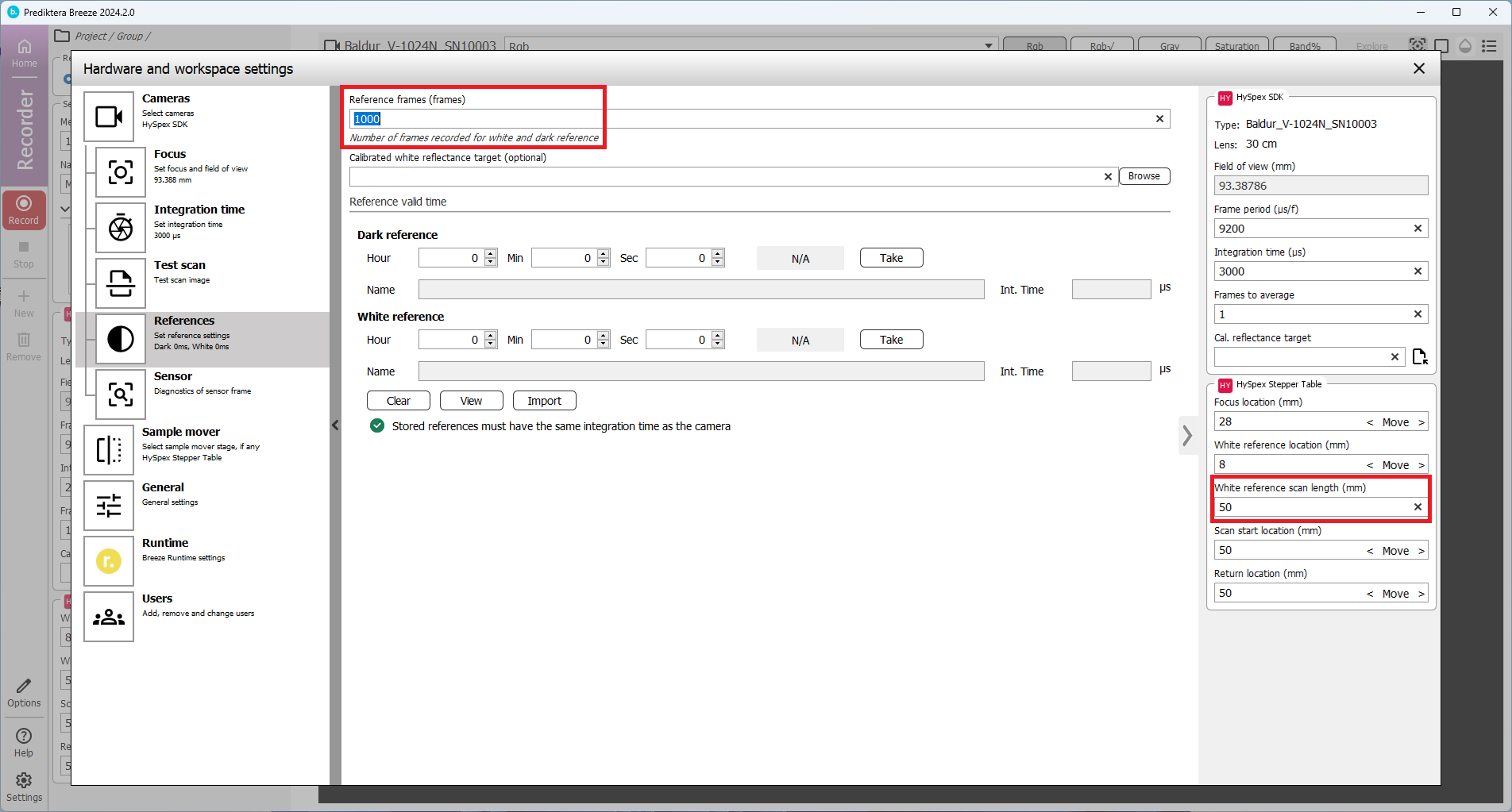
Breeze can store “White reference” and “Dark reference” images in memory during the Breeze session. The time that the references are stored is specified in the two input fields. When the time specified has expired Breeze will automatically take new references. If the values are 0 (default), it will take a new white and dark reference for every new scan.
For dark reference we recommend taking a new dark reference for every scan.
Example below, the white reference will be stored for two hour before it will take a new reference.
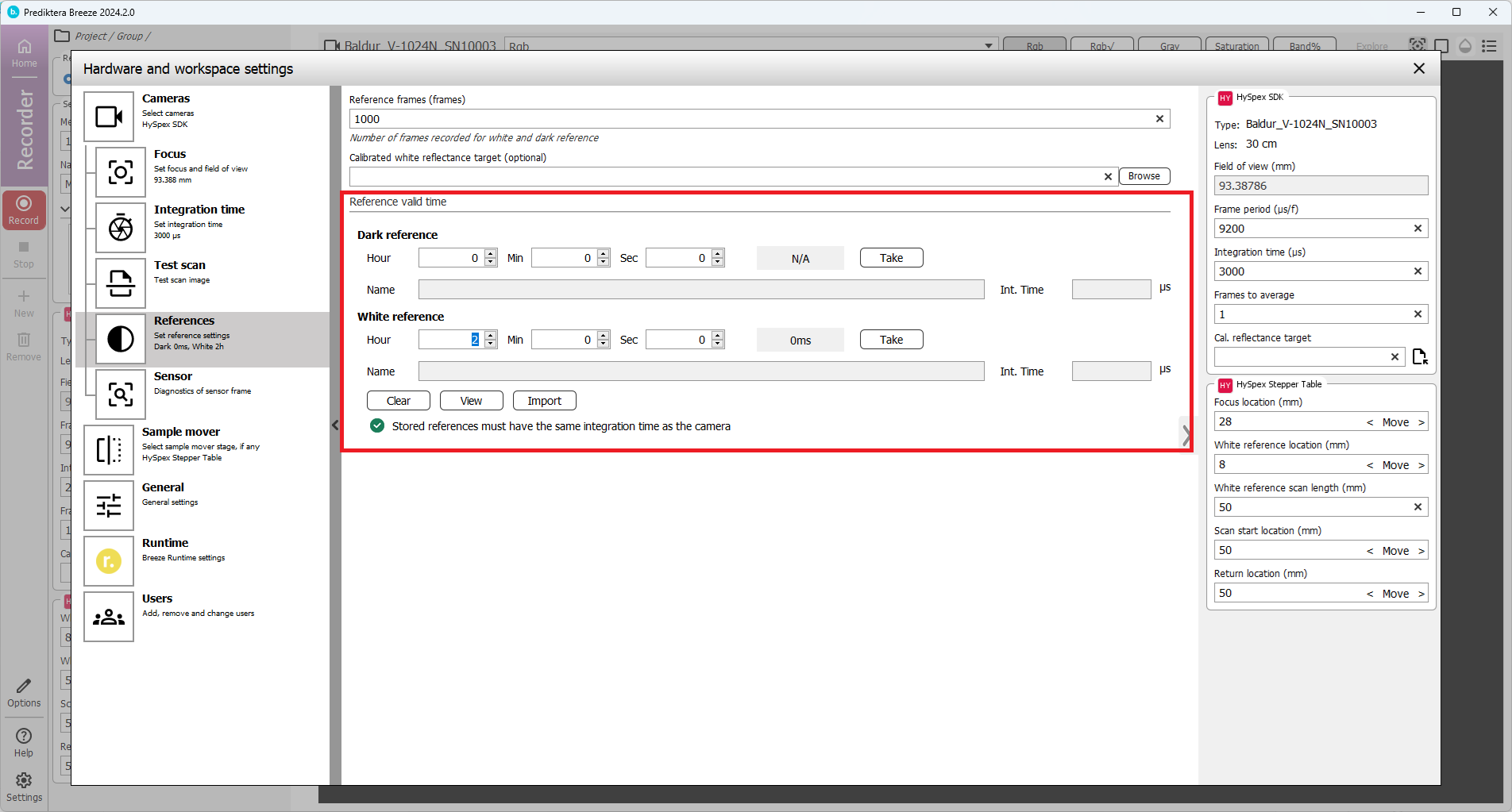
Sensor
Press the “Camera” switch. Shows bad or dead pixels
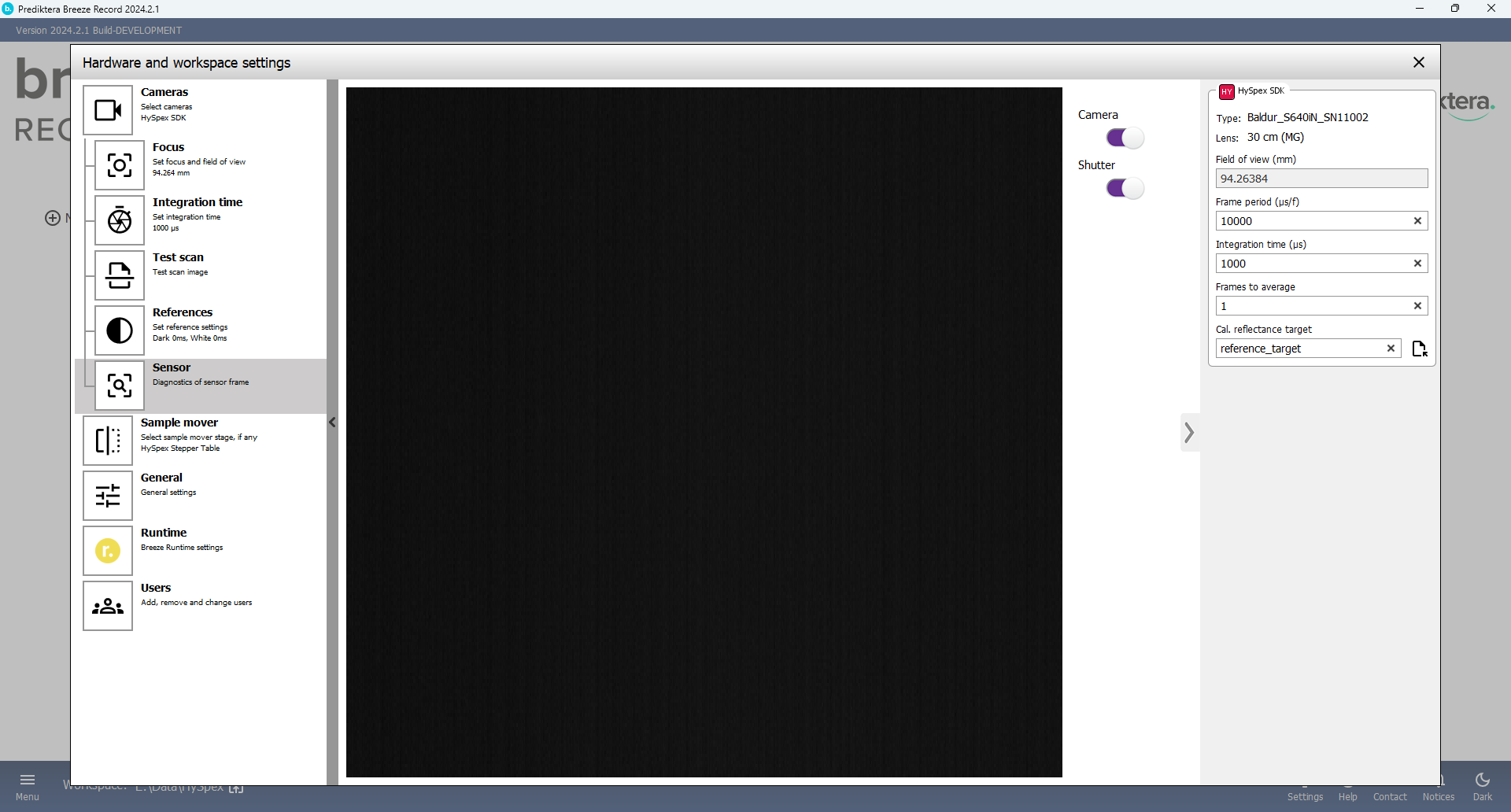
You have now completed the camera and sample mover setup! Switch to record mode to start scanning your samples.
For more information regarding recording images see the article: Breeze Recorder