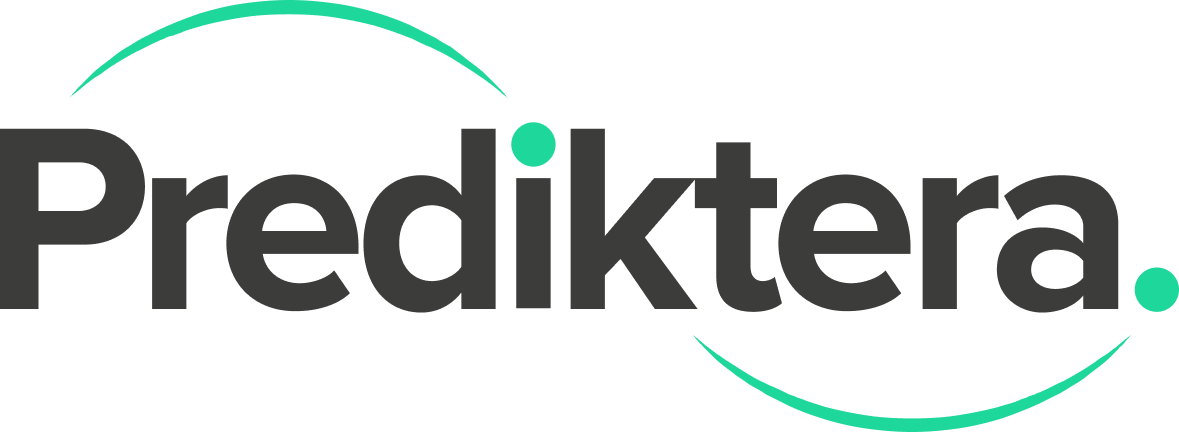HySpex hardware installation
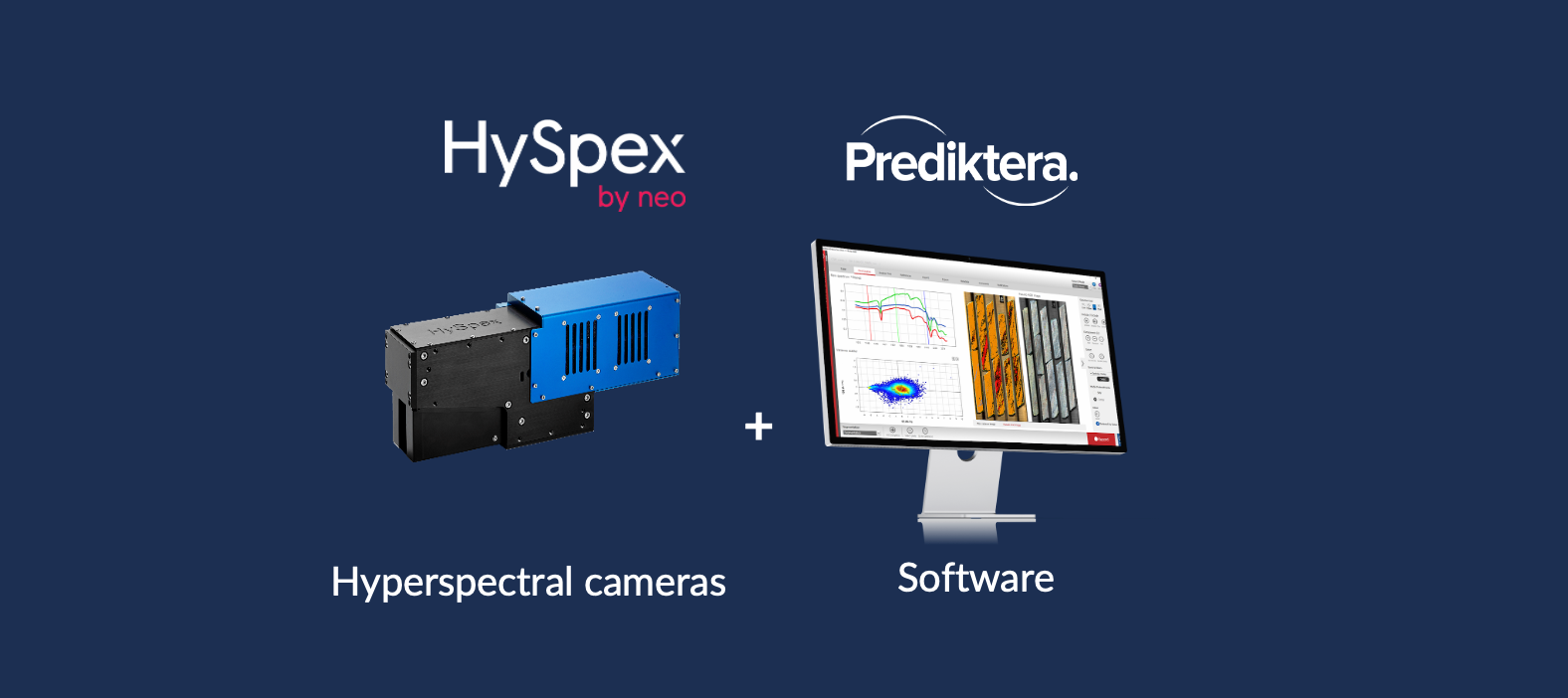
Install Breeze
Select HySpex camera in supplier list in the installation wizard for Windows
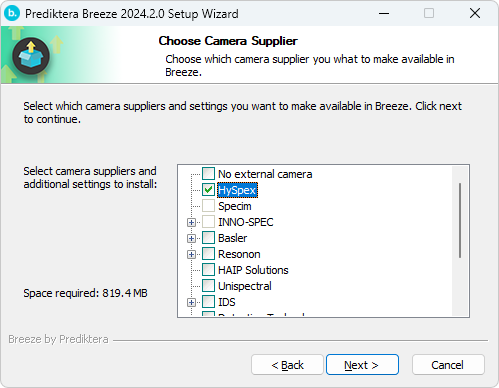
Connect to HySpex camera
Start Breeze the start menu should look like this
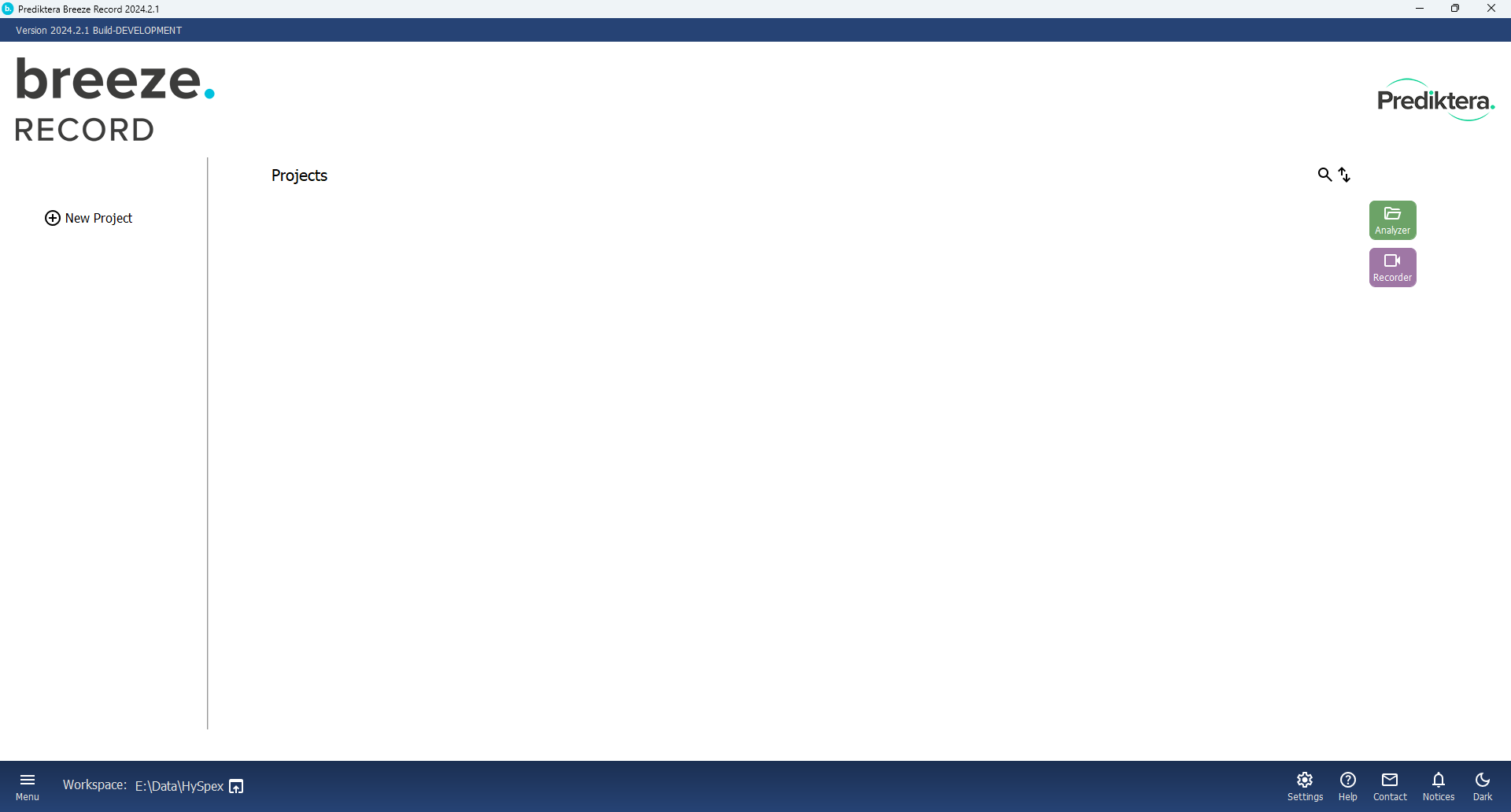
Open setting by pressing the settings button
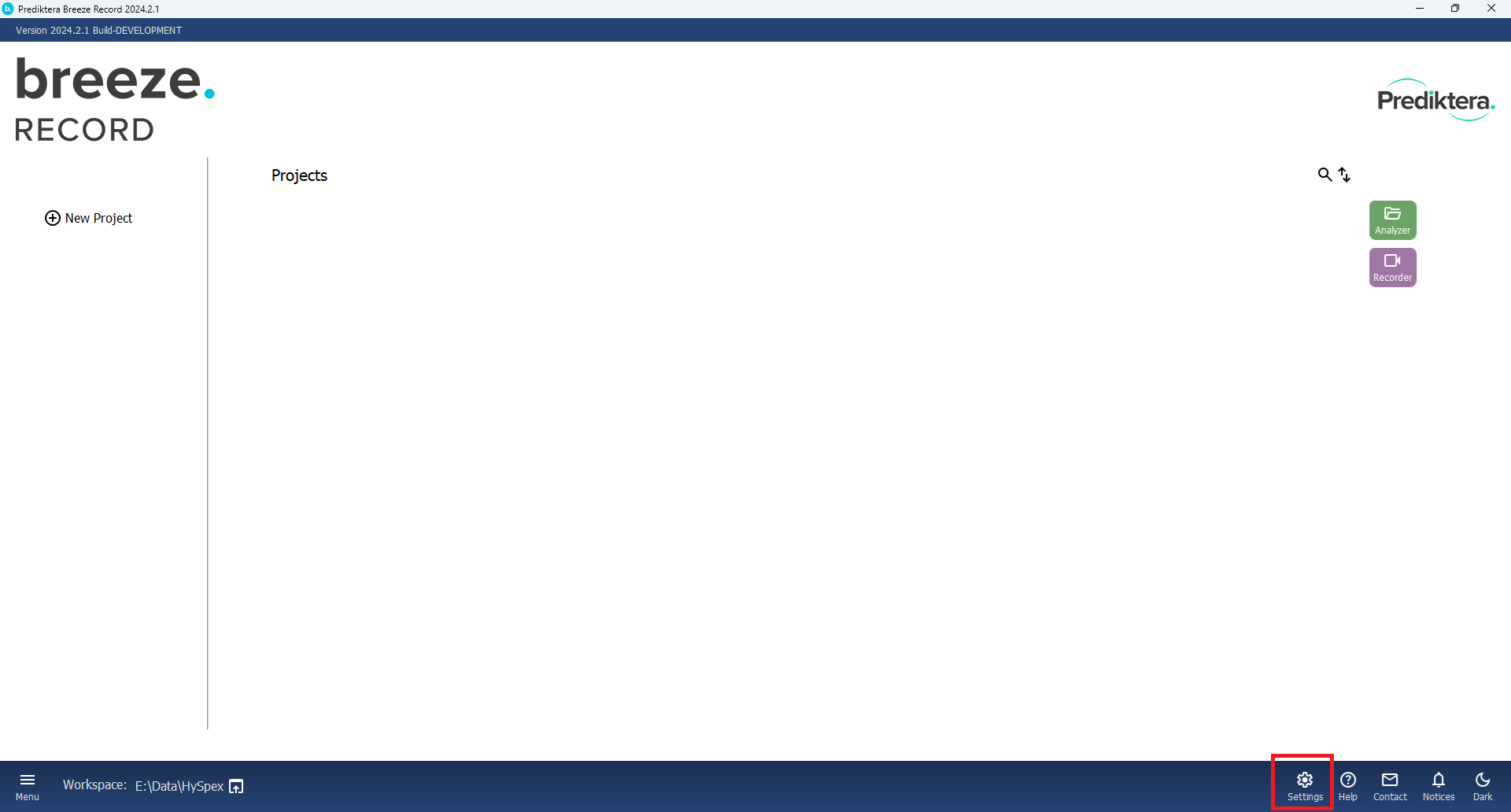
Under “Cameras” and “First camera” open the drop-down menu and select “HySpex SDK”.
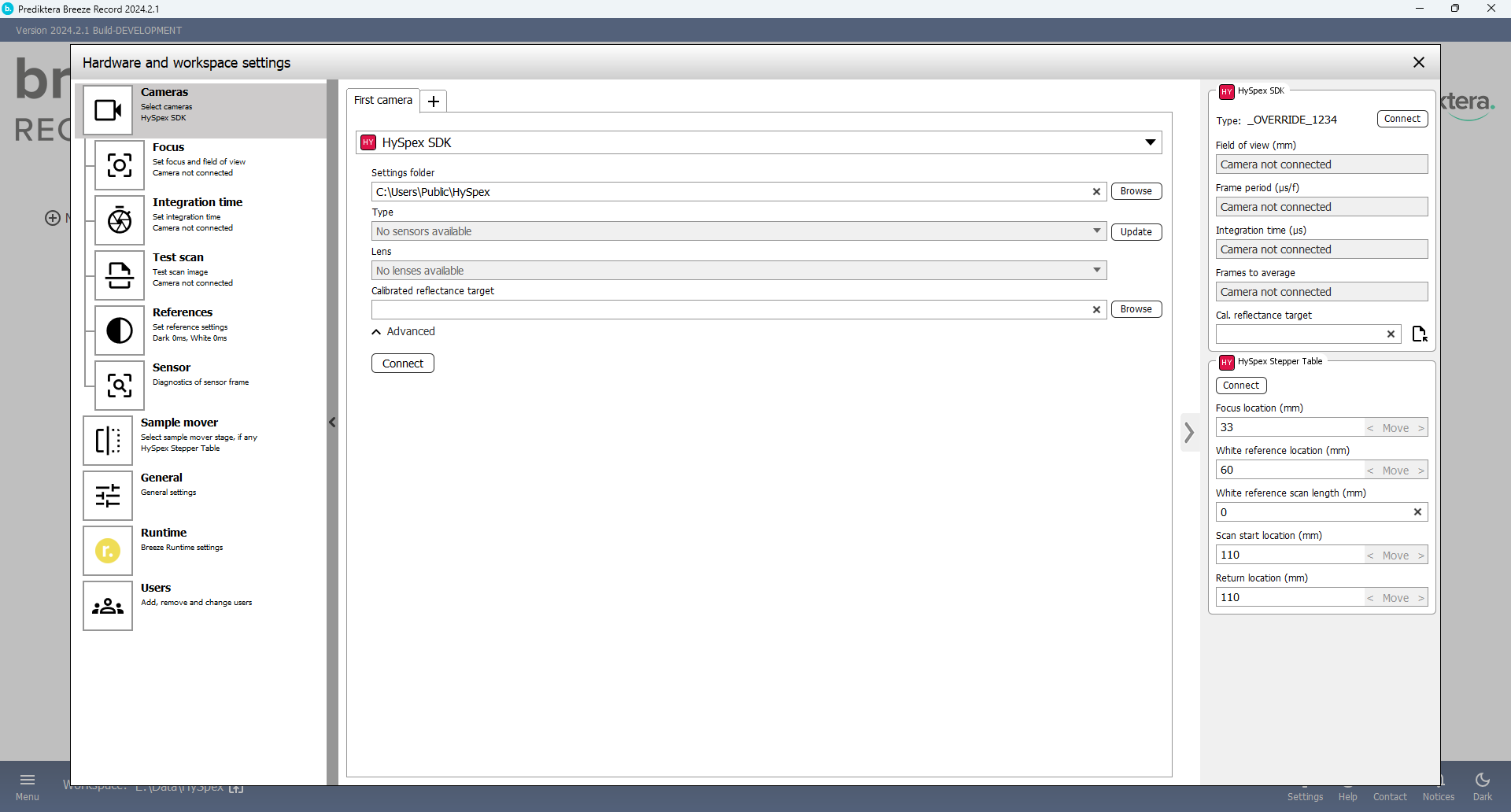
After you have selected the HySpex SDK, you need to find the HySpex Ground folder. Press the “Browse” button to the right of the “Settings folder”.
Locate the HySpex Ground folder. If you have purchased a computer from HySpex with the camera setup the folder is usually located on the desktop of the computer. When you have located the folder press “Open”.
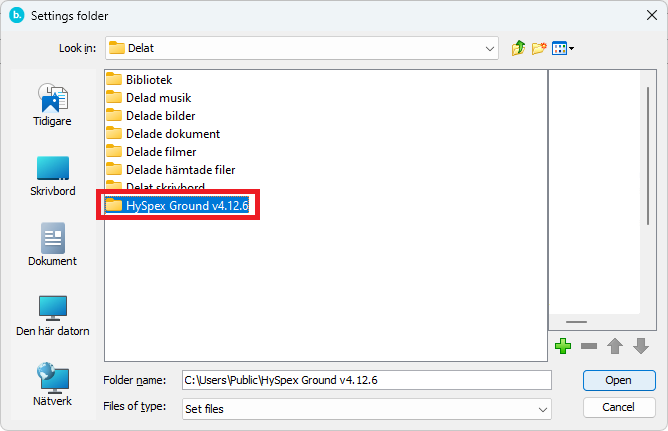
Wait until the camera has been found. You should then see the name of your camera under “Type” (If you have more then one camera turned on and connected you can press the drop-down menu to see the different cameras).
In “Lens” you can select which type of lens you have attached to the camera.
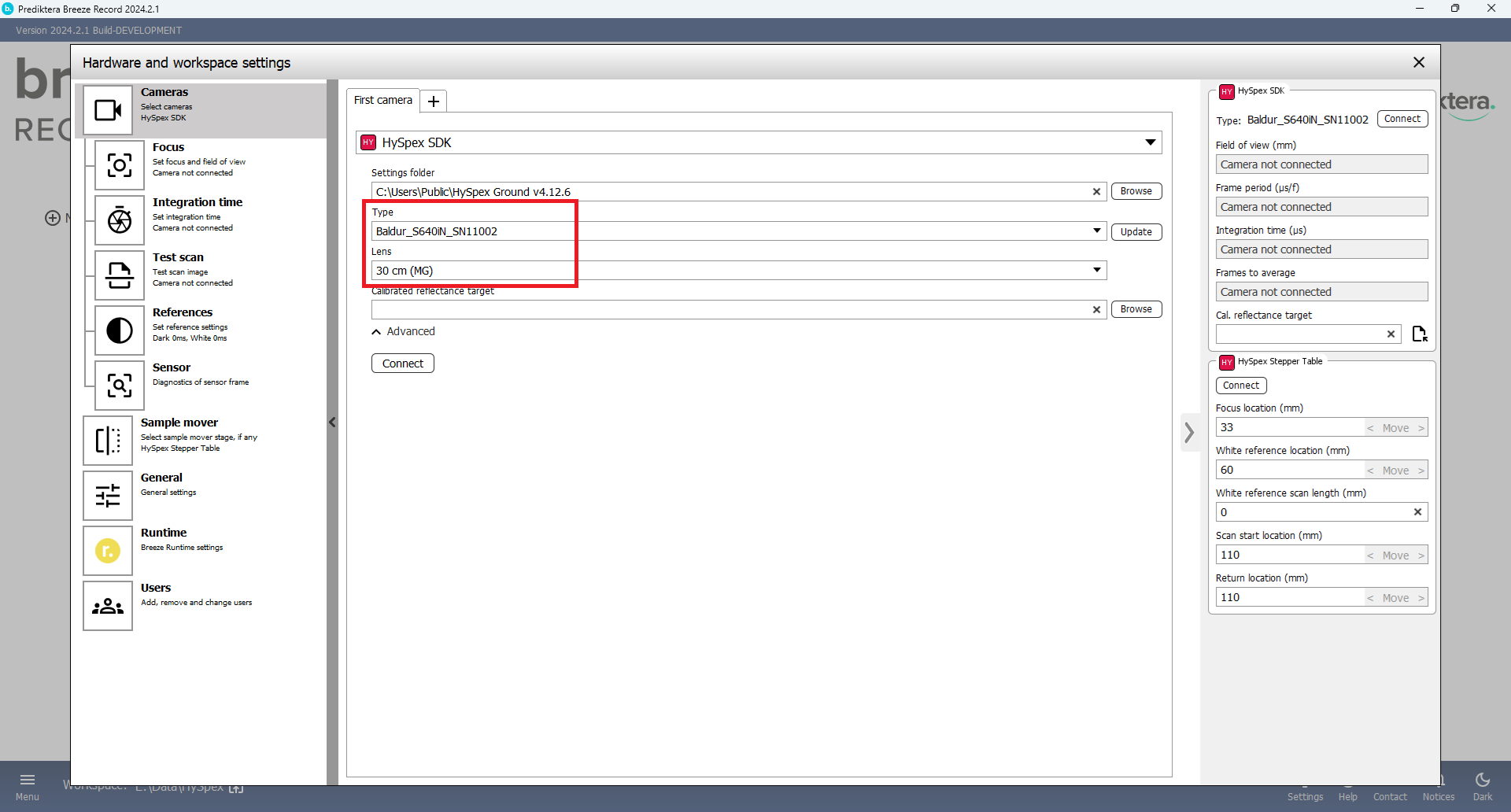
Choose the “Calibrated reflectance target” that you are using with the white reference
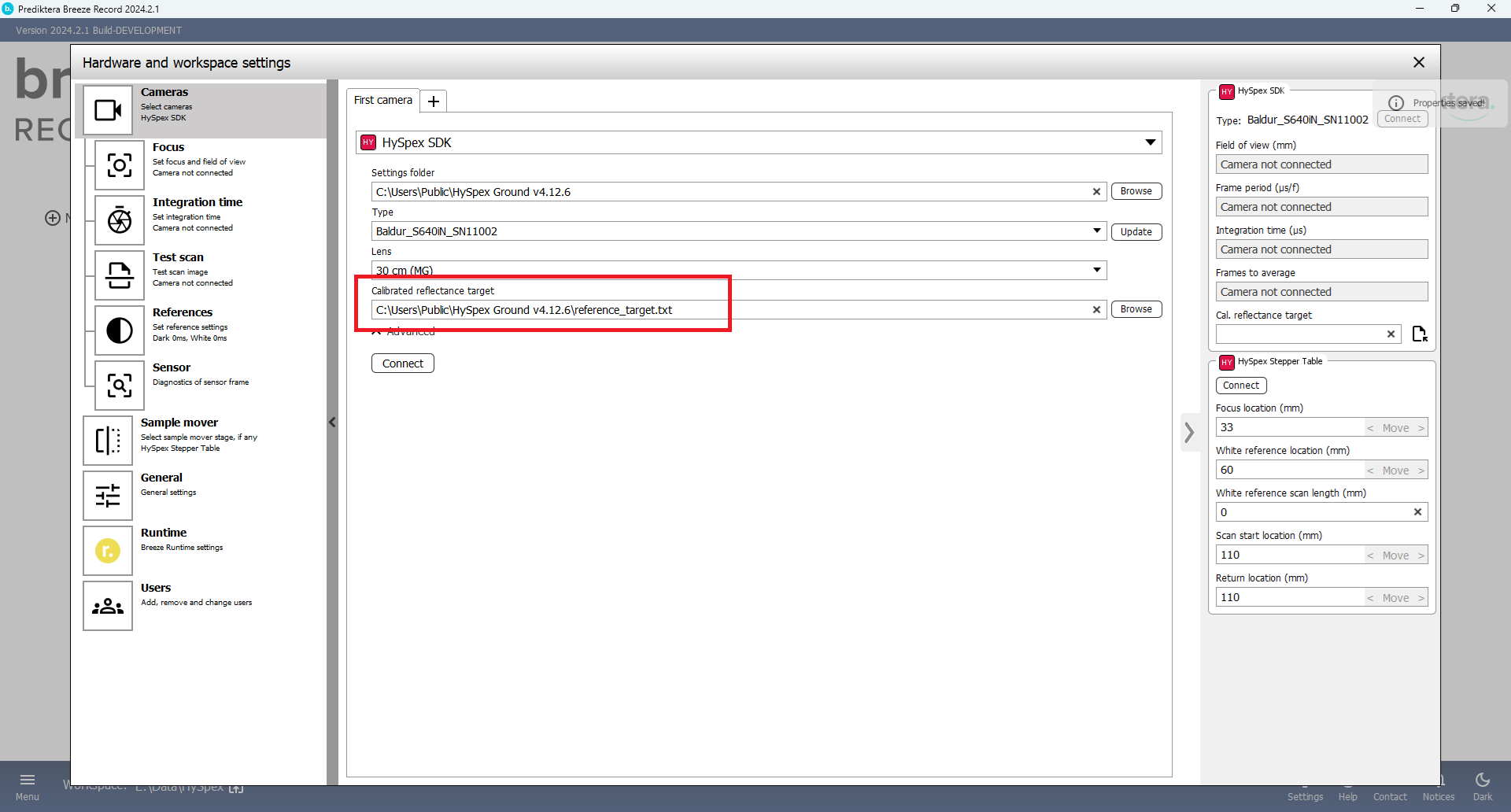
When you have selected the right camera and lens and “Calibrated reflectance target”,
then Press the “Connect” button.
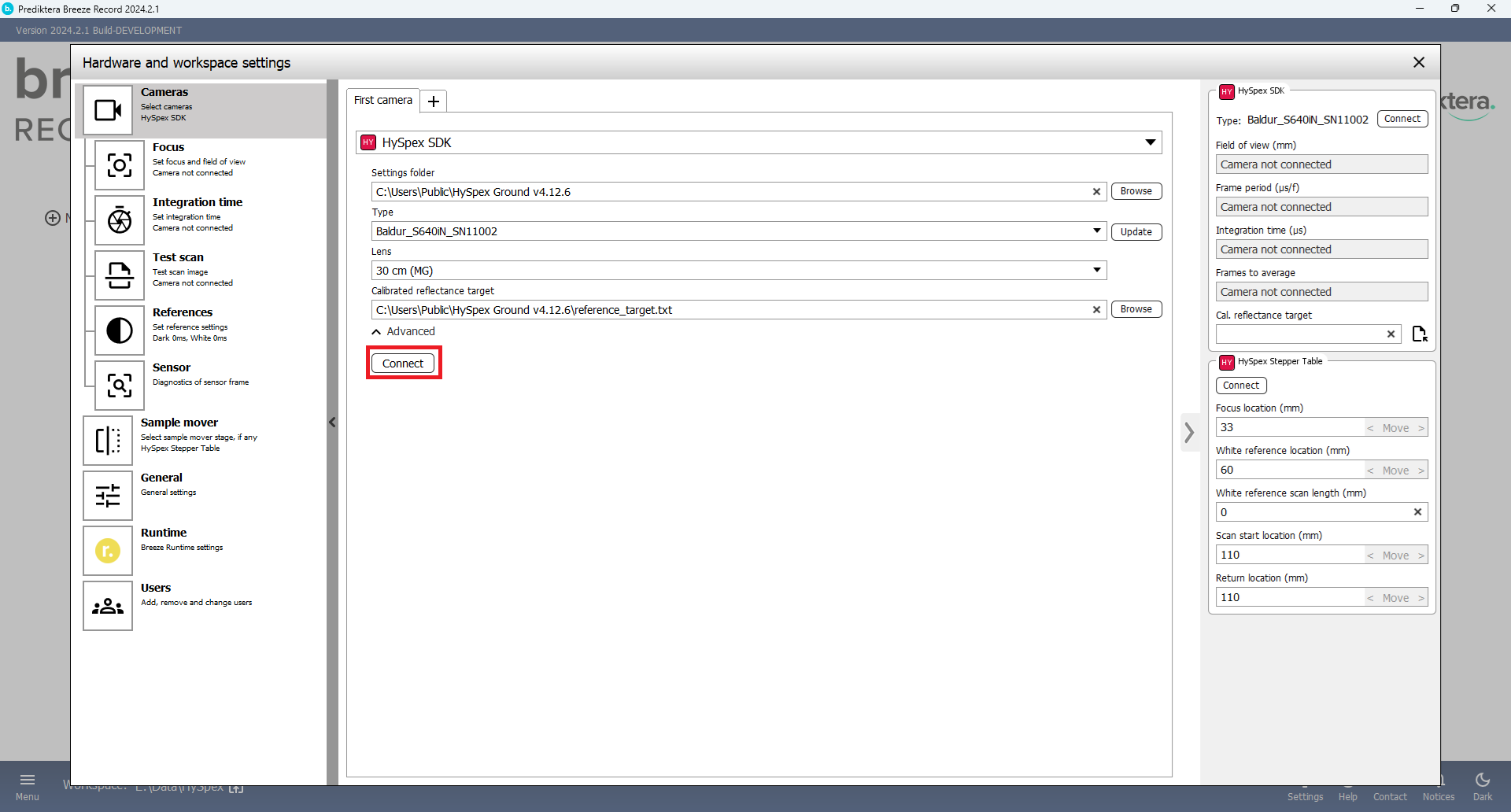
If you connected successfully you should see the camera information.
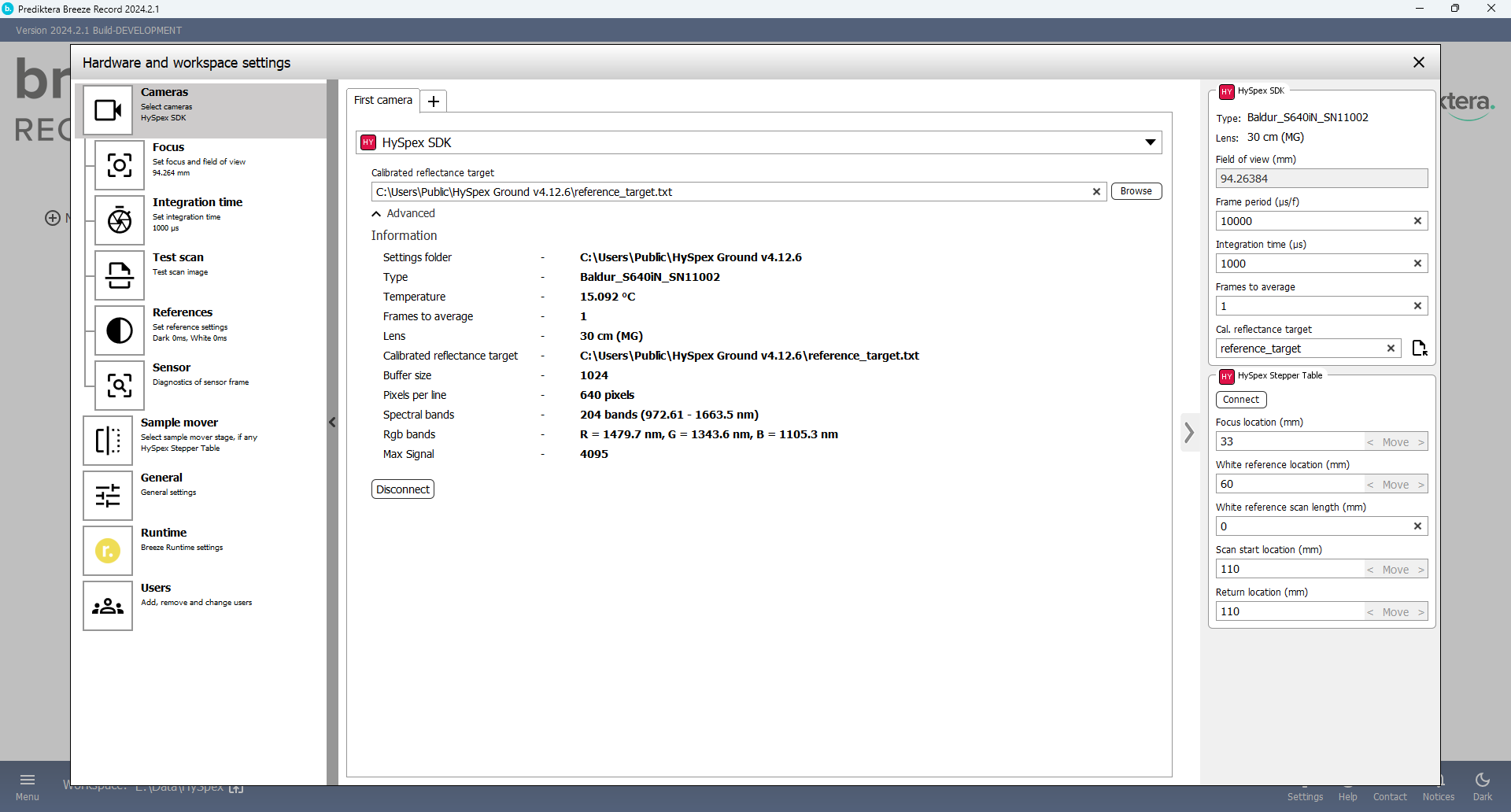
Connecting scanner table
Under “Selected Sample Mover” press the drop-down menu and select “HySpex Stepper table”
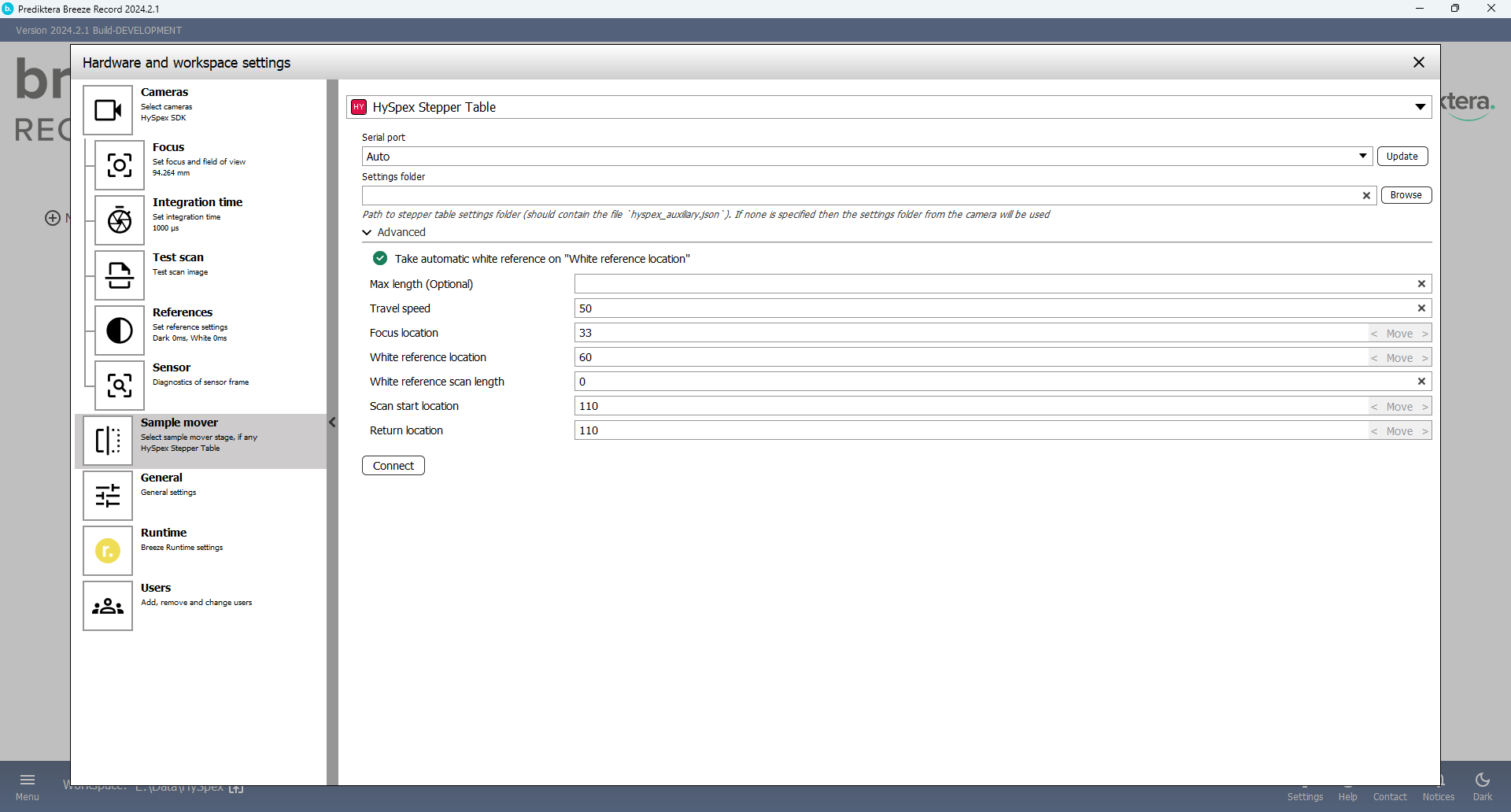
Press “Connect”.
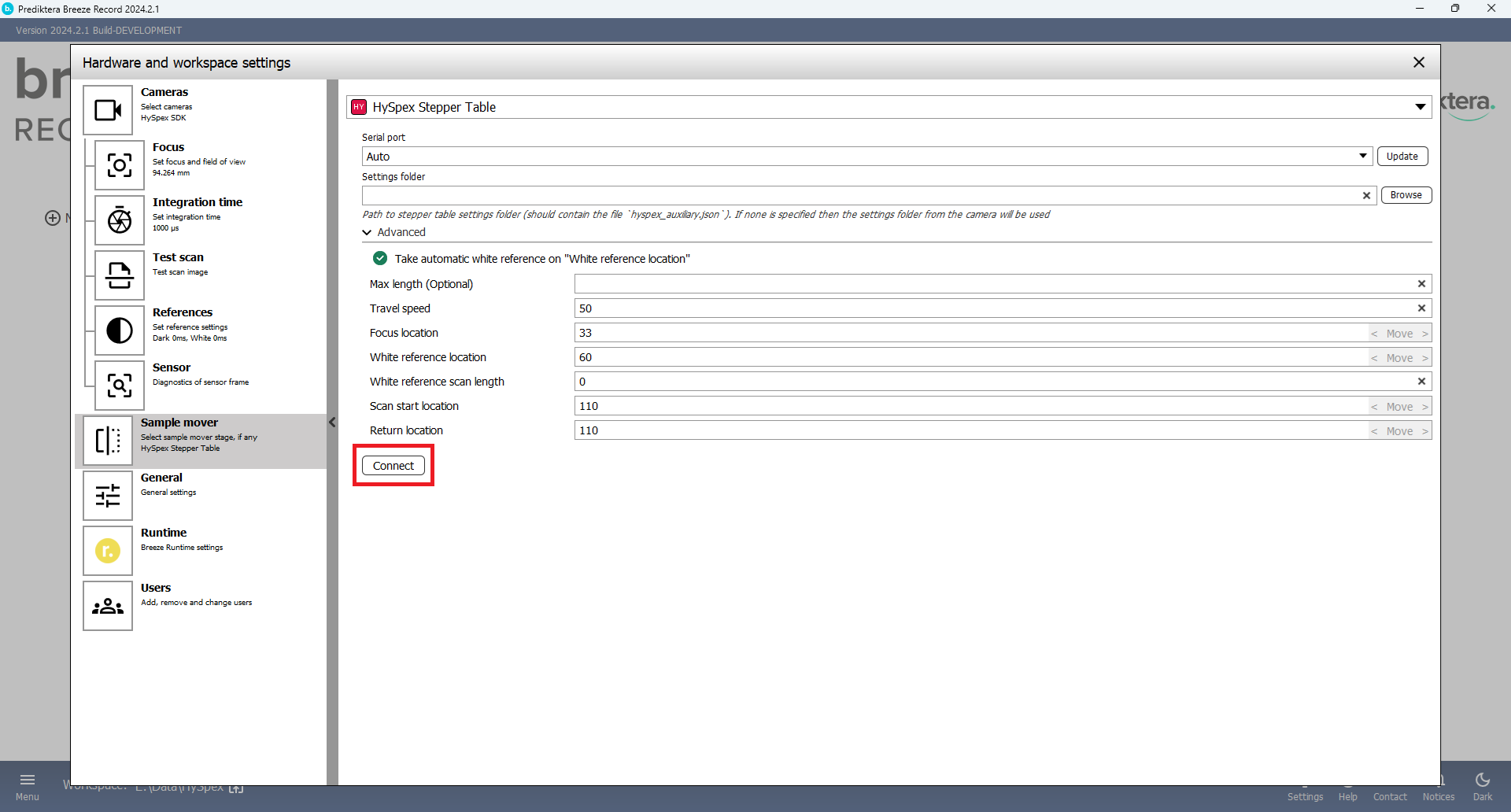
Set different locations on the table.
Focus location - Position of a focus paper (Optional)
White reference location - Location of the white reference on the table
White reference scan length - How long you should measure the white reference in mm (Recommended around 50 mm)
Scan start location - Where Breeze Recorder should start the data acquisition on the table
Return location - The location where the table moves back to after recording (We recommended using the same for start and return location)
If you press the “Move to” buttons the table will move to the set location.
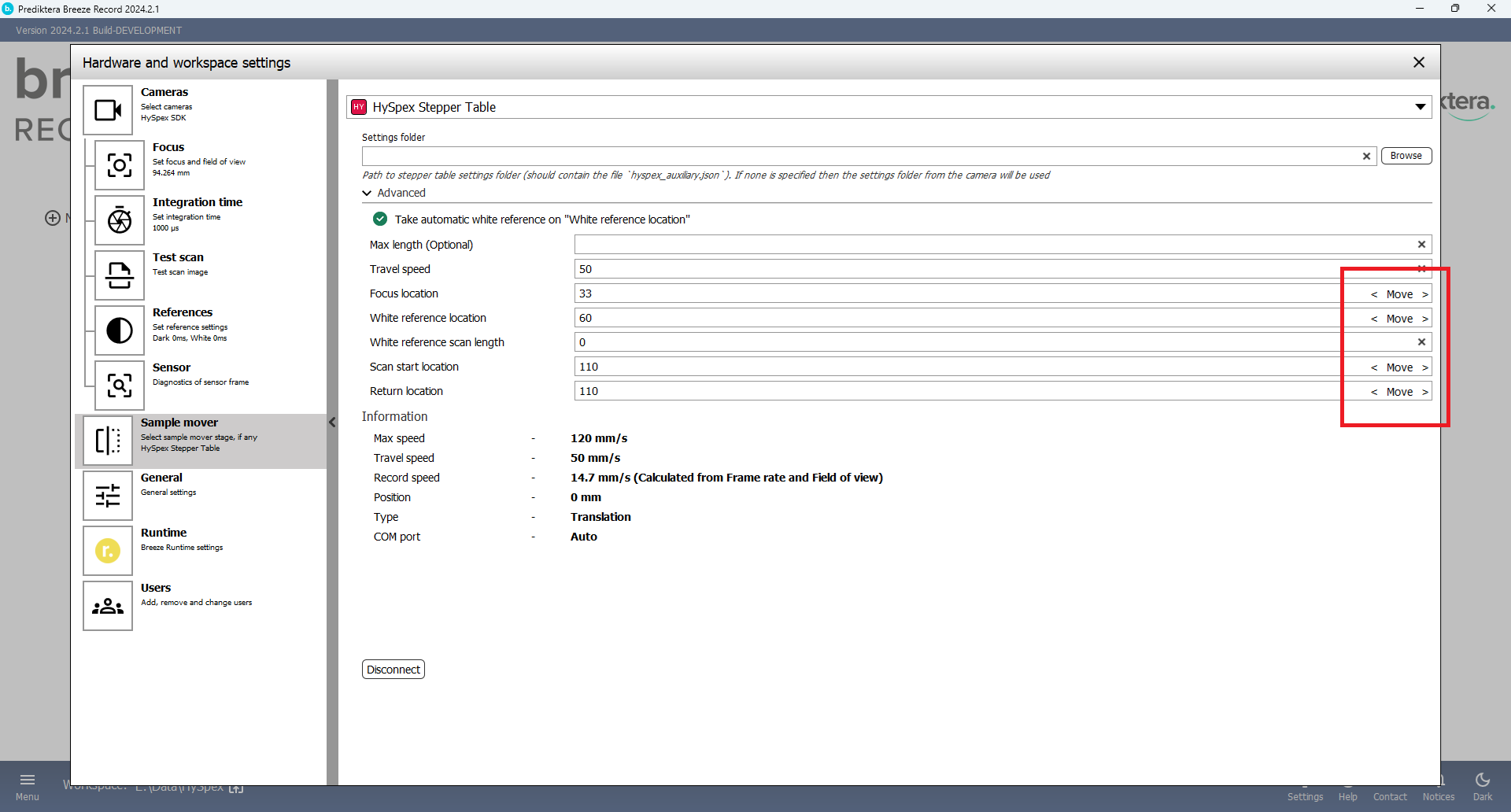
Connection troubles
If you have trouble connecting to either the cameras or the table, start by making sure all cables are firmly connected and the power is on. Close “HySpex Ground” program and restart Breeze.
If you still have a problem connecting the camera. Close Breeze and start “HySpex Ground”. If you can't connect to the cameras in HySpex Ground contact HySpex support: hyspexsupport@neo.no
If you can connect to the cameras and tables in HySpex Ground but not Breeze contact us at: support@prediktera.com
Follow this article for additional information on device configuration: Hardware and settings guide