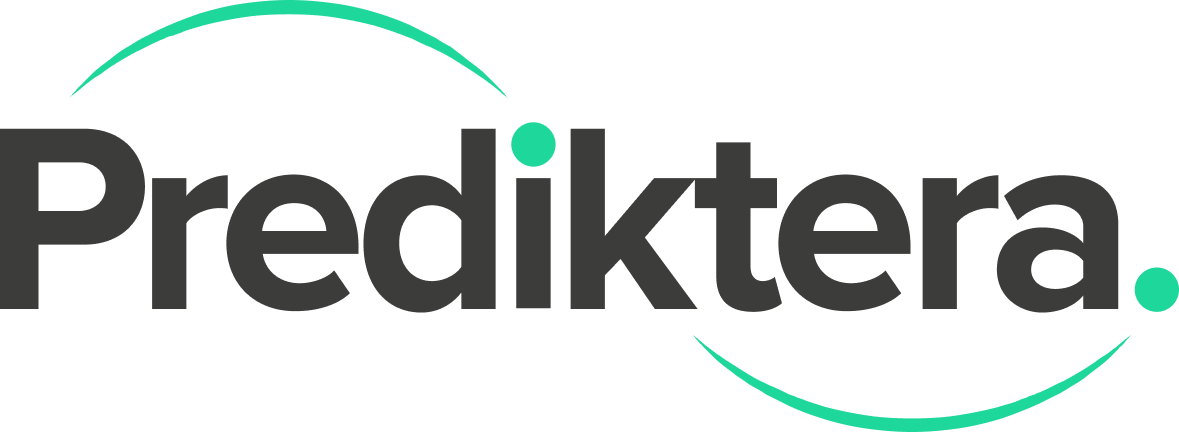Runtime Classification of nuts
In this tutorial, you will learn how to use Breeze Runtime to run a workflow created in Breeze. To do this you will use the workflow from the “Classification of nuts tutorial”.
Before doing this tutorial, first do the tutorial: Classification of nuts step 1
Your goal is to learn how to export a workflow from Breeze, predict with Breeze Runtime, and visualize results in Breeze Client
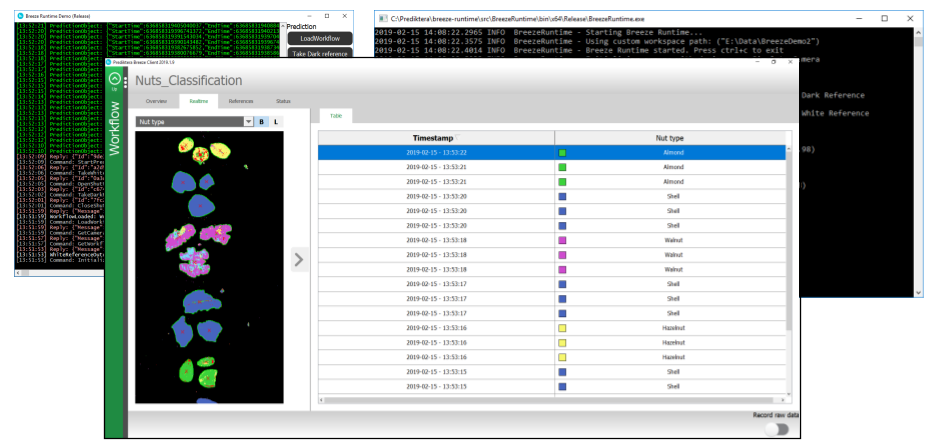
Export workflow to Breeze Runtime
In this tutorial, you will use the same images as in the tutorial Intro to Breeze: Classification of nuts step 1
Start Breeze and go into Play. Select the “Nuts_Classification” workflow
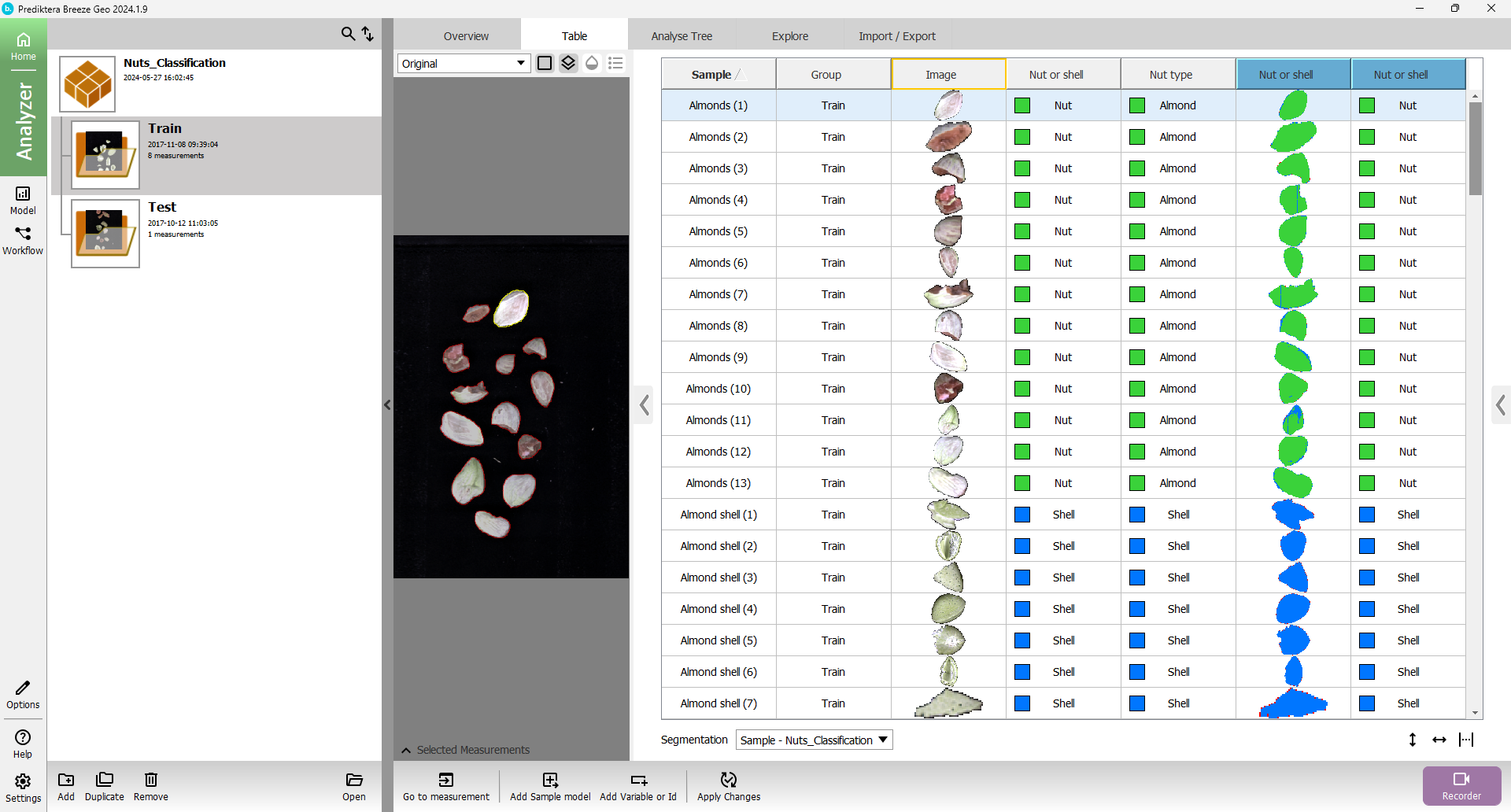
Choose “Export” tab, select “Export to Breeze Runtime” and press “Apply” button
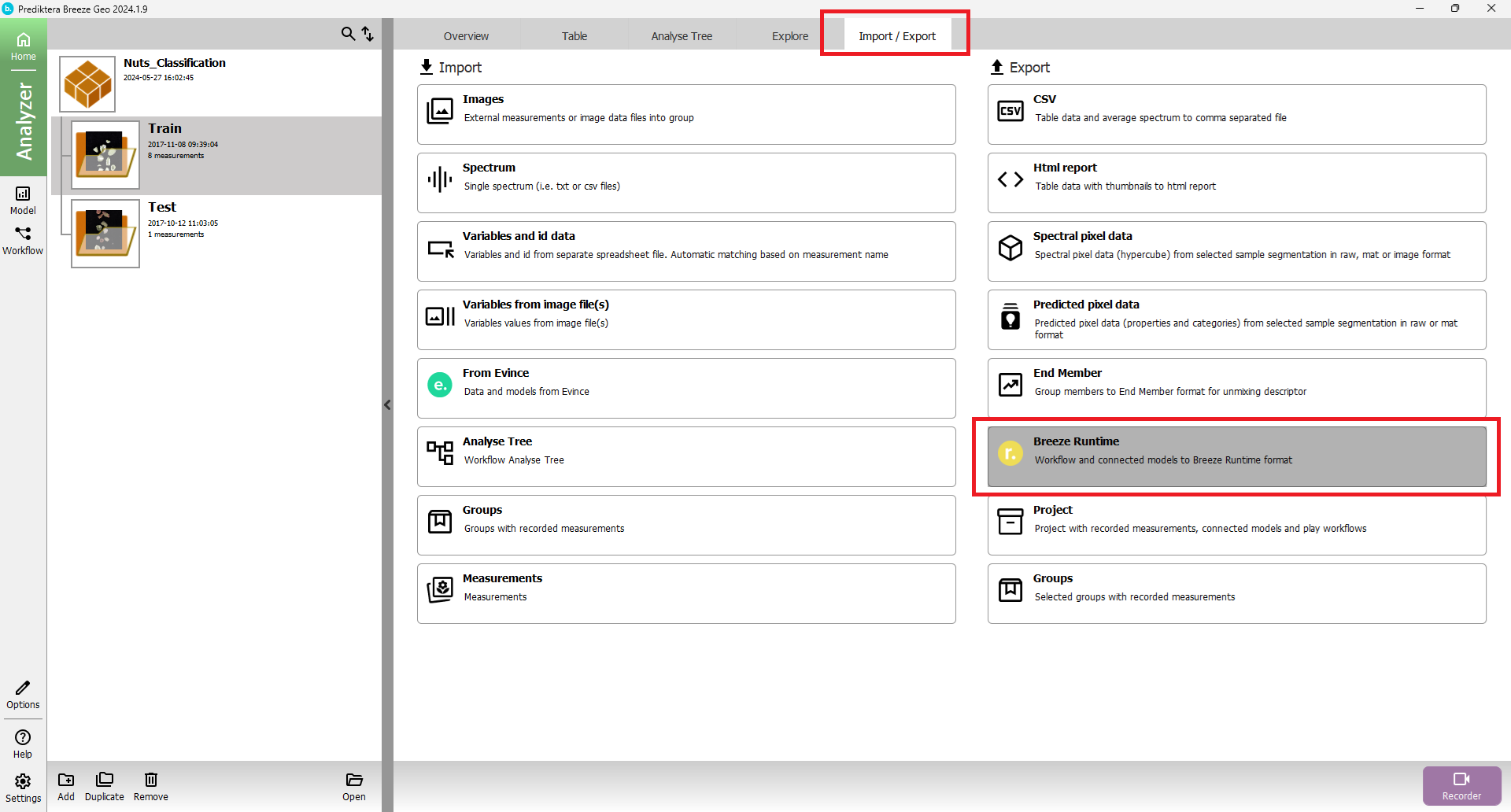
Enter a new file name or use default (“Nuts_Classification.xml”).
The Workflow is now exported into the Breeze “Runtime” folder
Press “Next”.
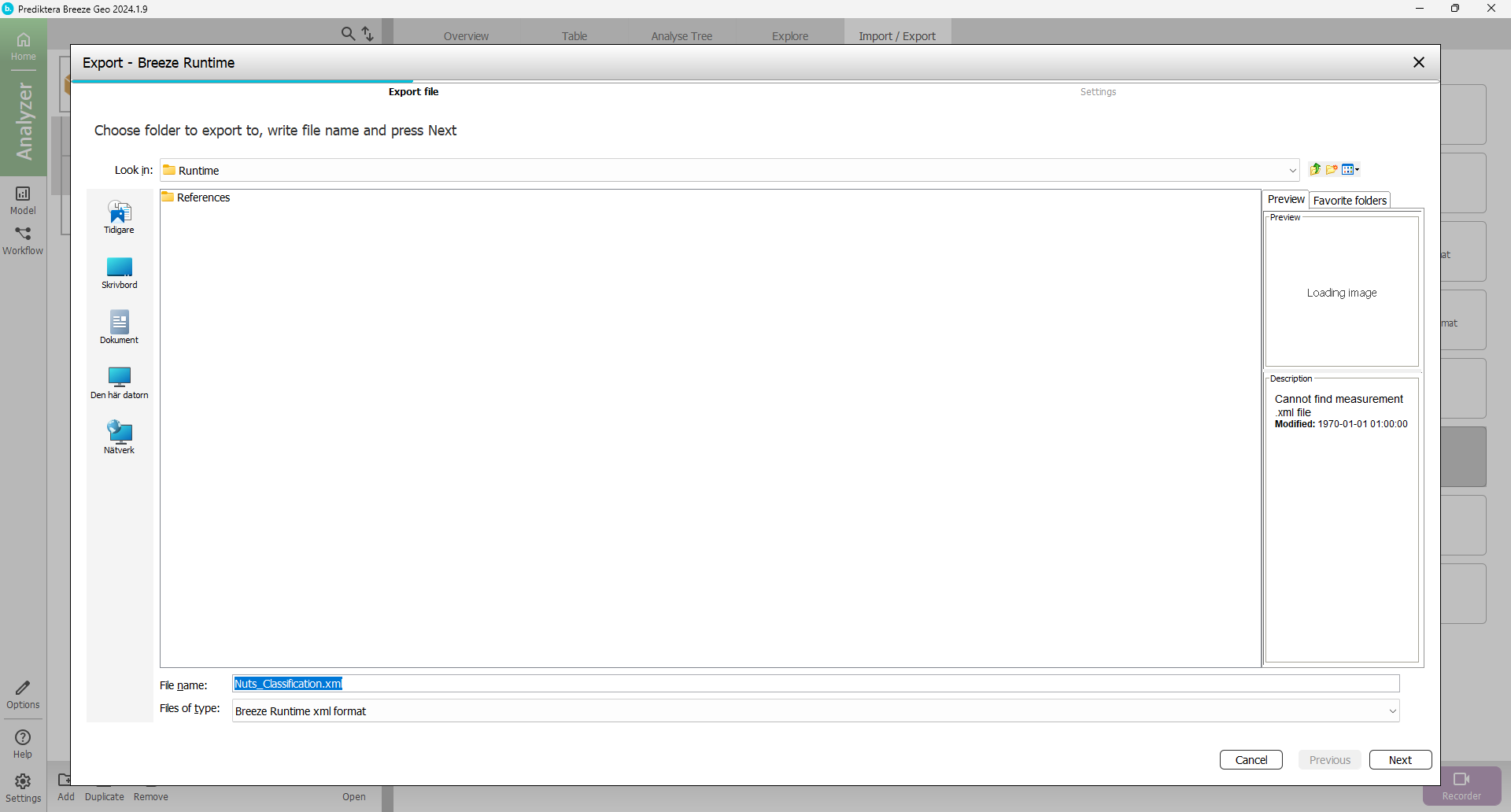
OPTIONAL Set Name and Description on Breeze Runtime workflow and select Segmentation and Type, i.e parallel or sequential object identification
Press Finish and close Breeze
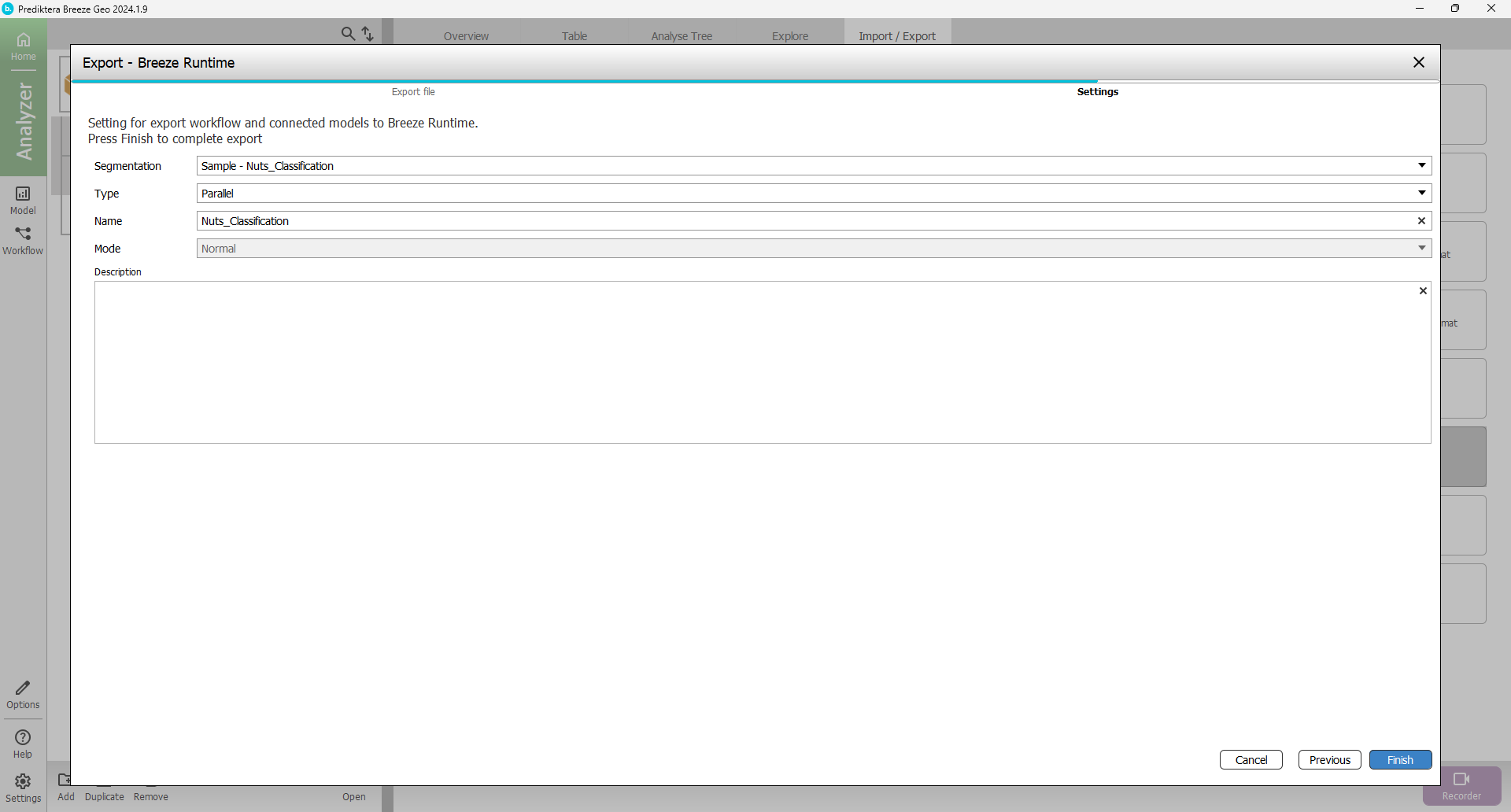
Breeze Runtime folder location:[Workspace Folder]\Data\Runtime
Includes XML files for Breeze Runtime
Prediktera Simulator Camera setup
With Prediktera Simulator Camera you can simulate a realistic scenario running predictions with Breeze Runtime
Start Breeze Client and choose “Settings”
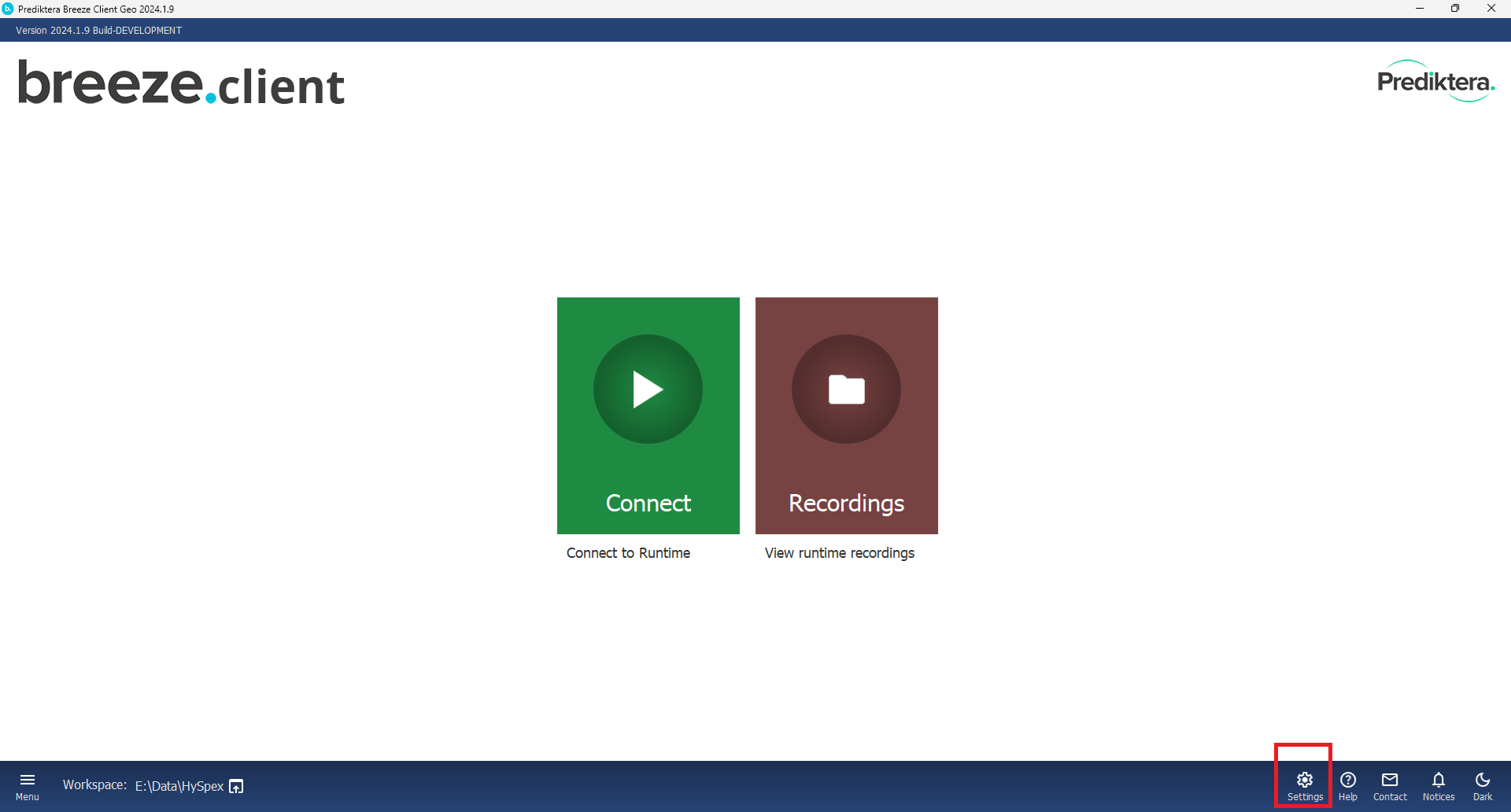
Select “Hardware” on the left side menu.
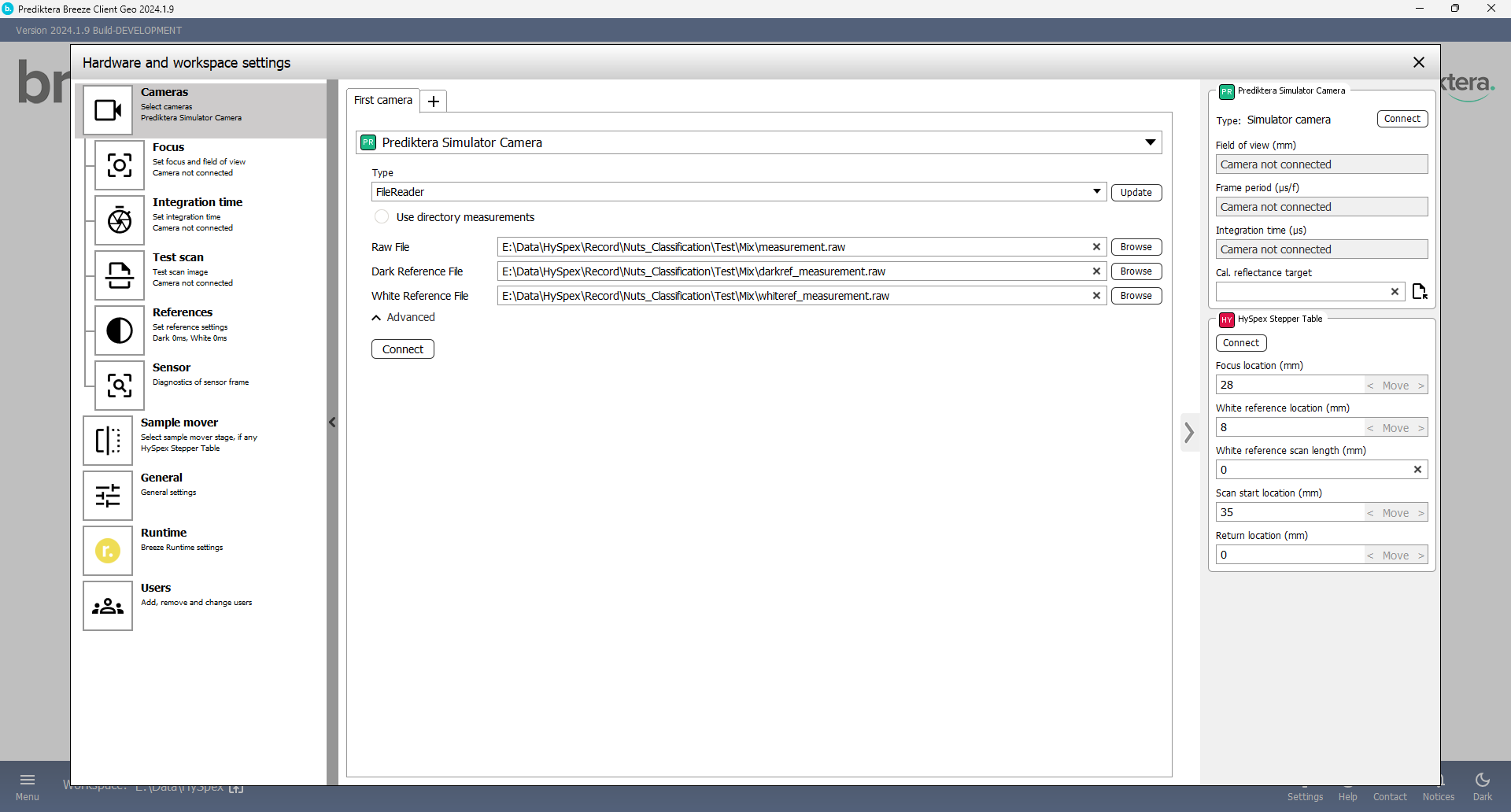
Select “Prediktera Simulator Camera” under “Selected Camera”
Uncheck the “Use directory measurements”
Browse or write the location to the image file that we are going to analyze, “Raw file”, and the “Dark Reference file” and “White reference file” (if you have one)
In this example we are using the files located in the following folder:[Workspace folder]\Record\Nuts_Classification\Test\Mix
Press “Connect” button
The camera should now be connected and you can see the information about the camera specifications.
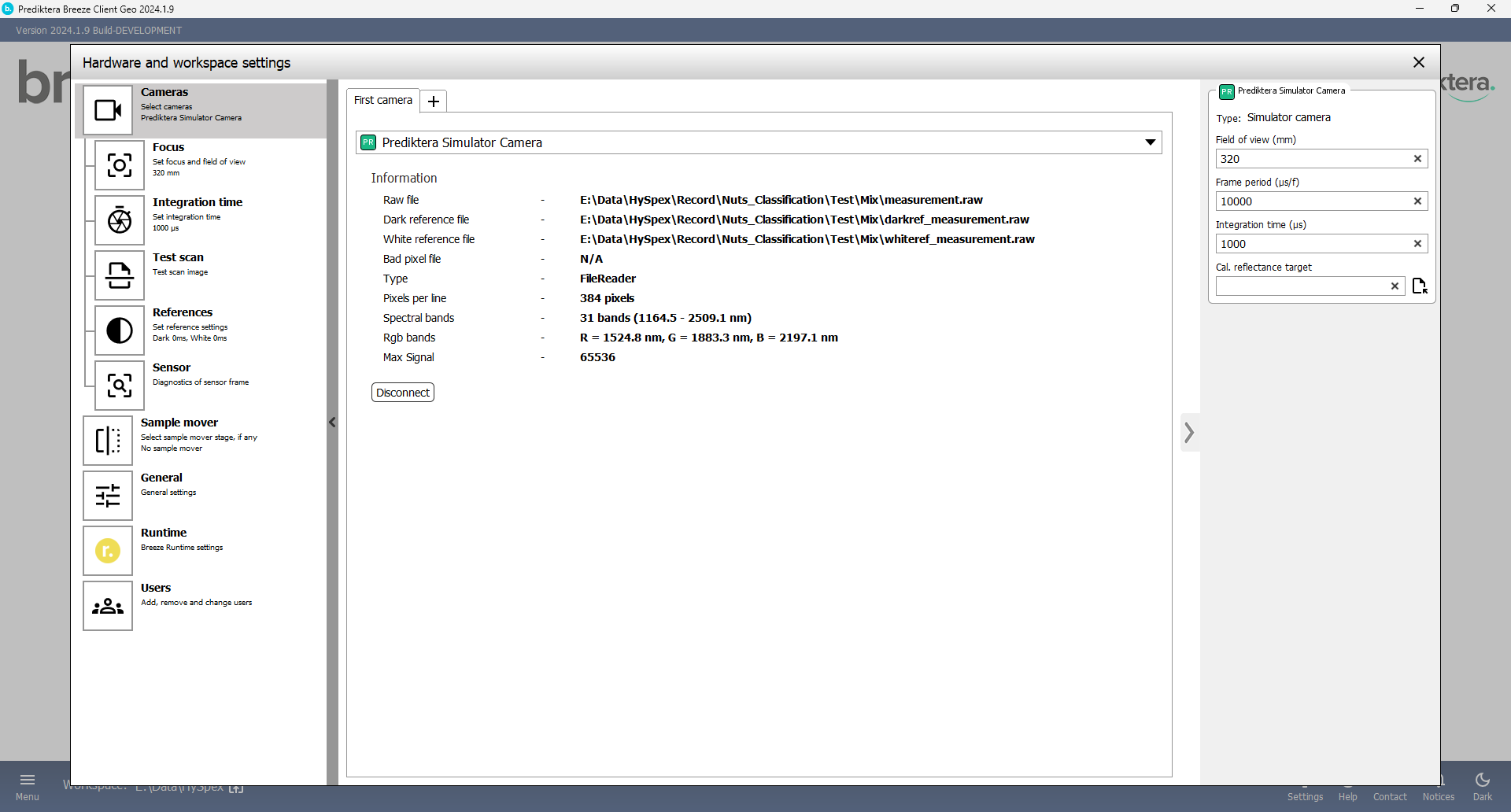
To test that it is now connected, choose Focus and start the camera by pressing the “Camera” switch. Press the switch again to stop.
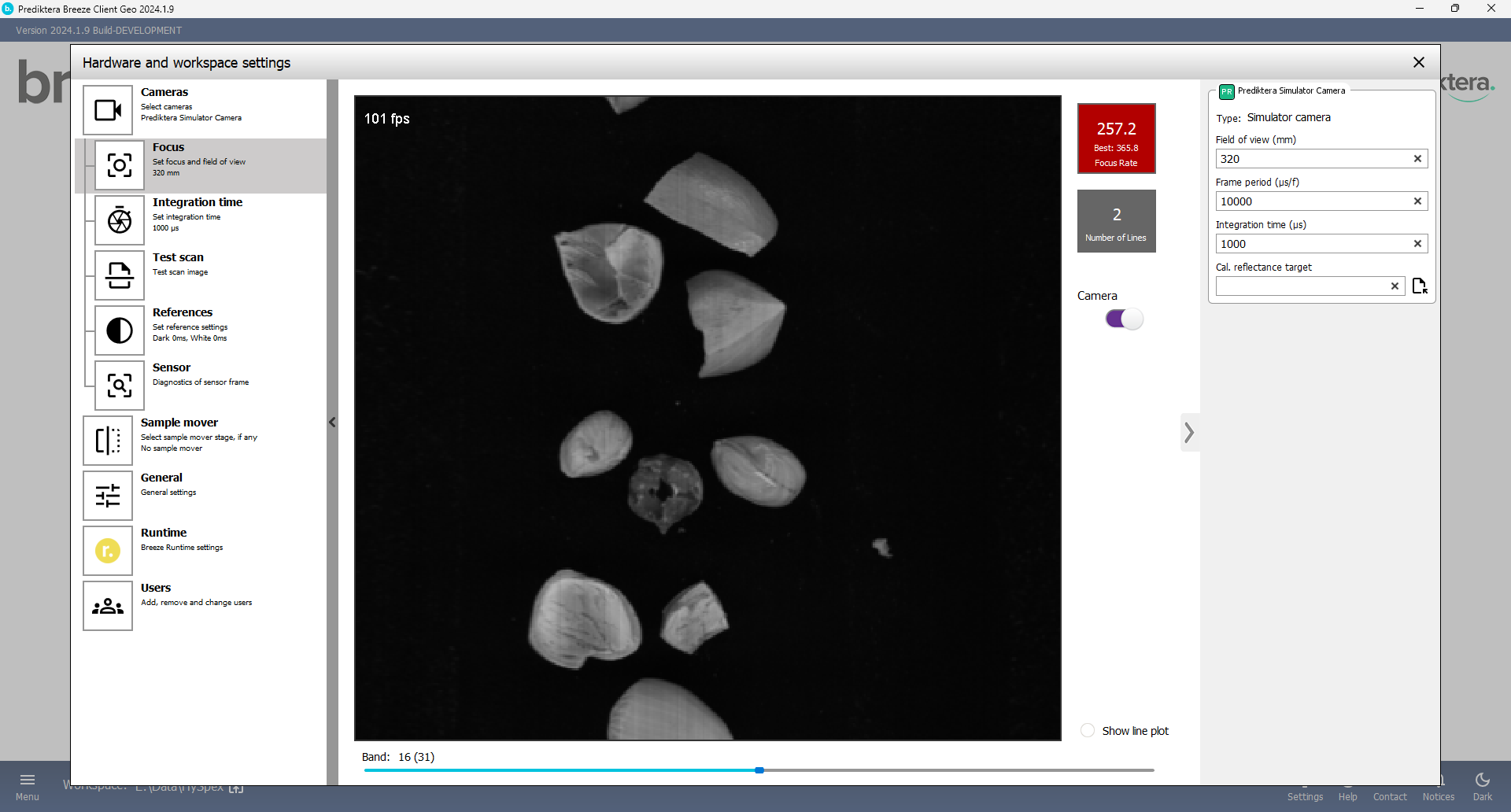
Starting Breeze Runtime
You can start Breeze Runtime in a few different ways:
Using Breeze Client
C:\Program Files\Prediktera\Breeze\BreezeClient.exeUsing Breeze Runtime Demo application
C:\Program Files\Prediktera\Breeze\BreezeRuntimeDemo.exeManually from Breeze Runtime folder
C:\Program Files\Prediktera\Breeze\Runtime\BreezeRuntime.exe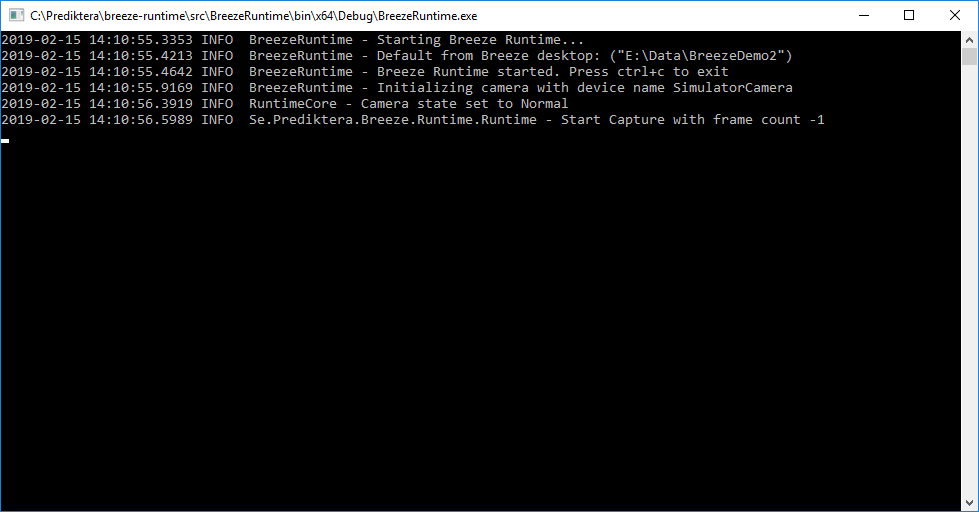
To start BreezeRuntime manually, run the BreezeRuntime.exe file and then start Breeze Client or Breeze Runtime Demo application
Start Breeze Runtime with Breeze Client
In the “BreezeClient” press the “Connect” button
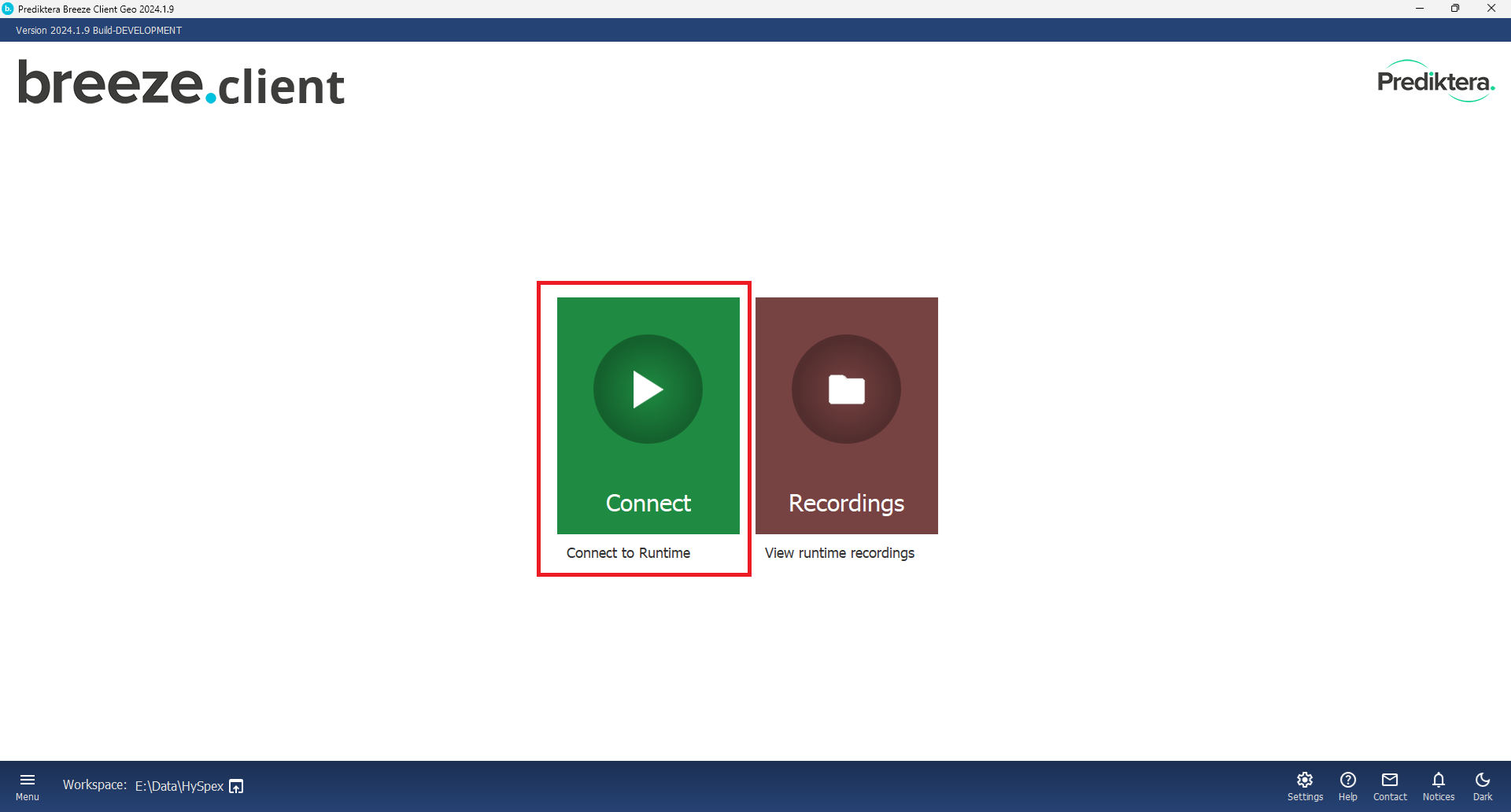
Choose Workflow and press “Open”
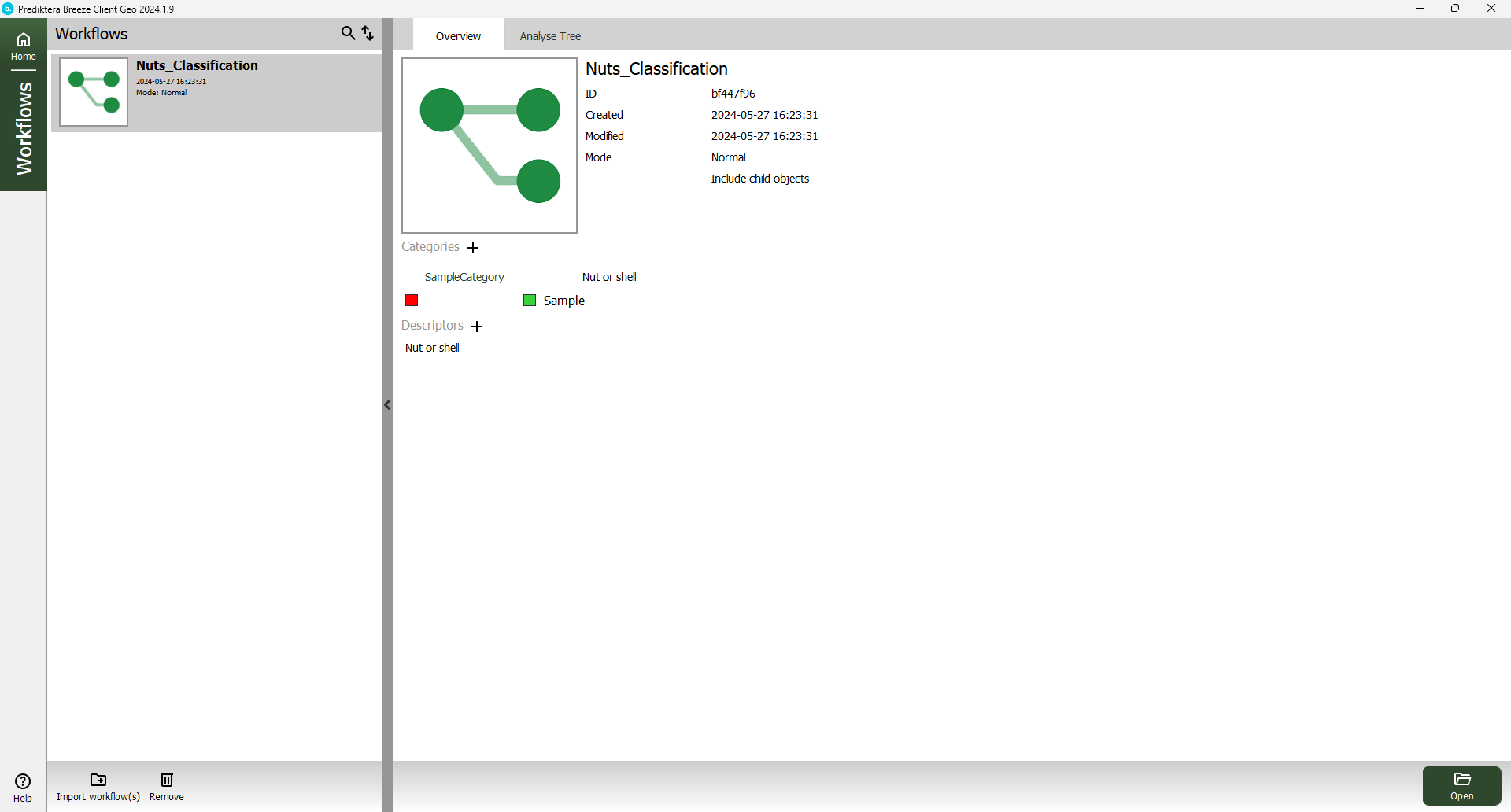
Press Start button to start the prediction
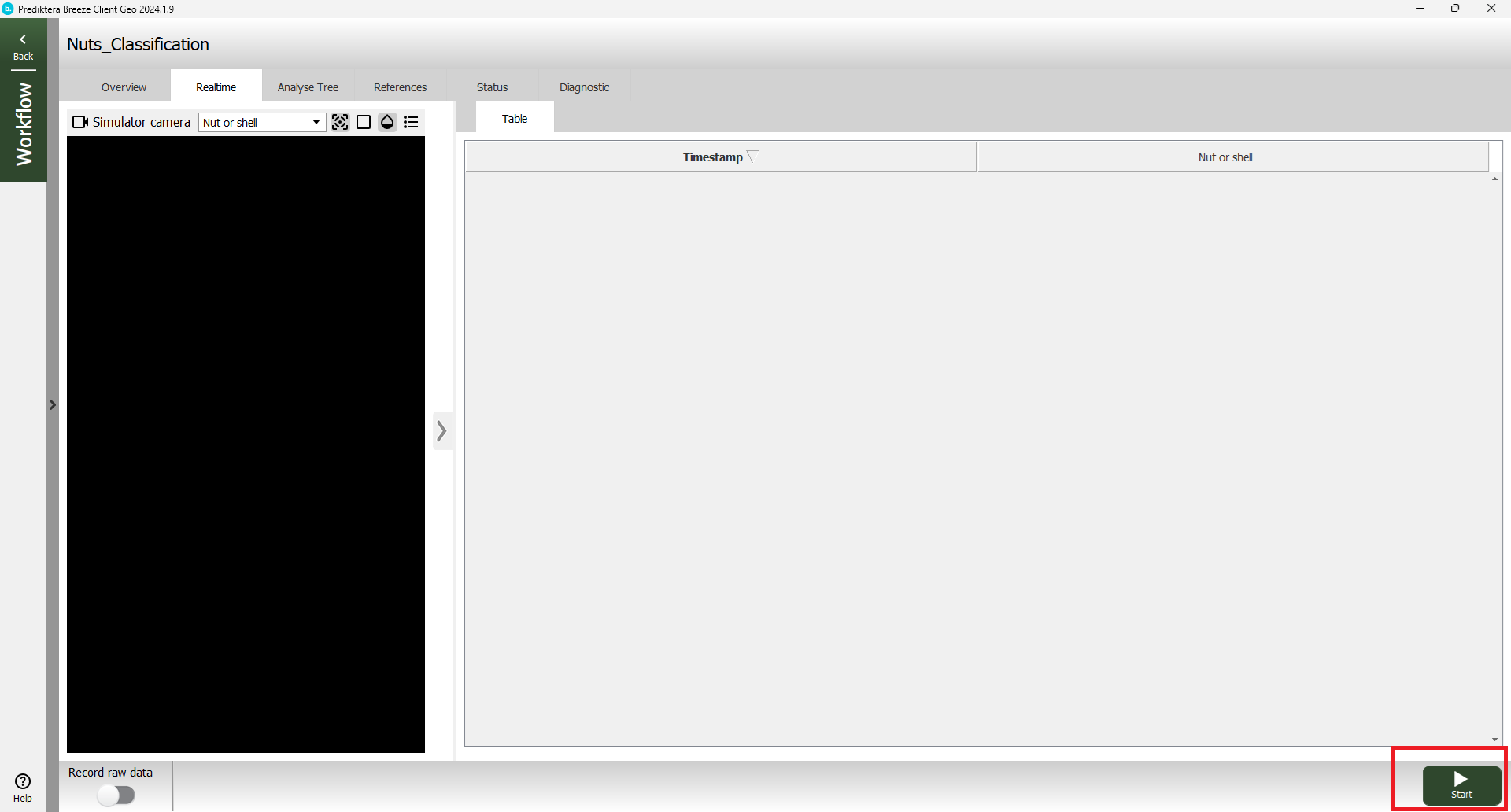
View real-time Predictions under “Realtime” tab.
You can set the predicted parameter in the menu located over the image
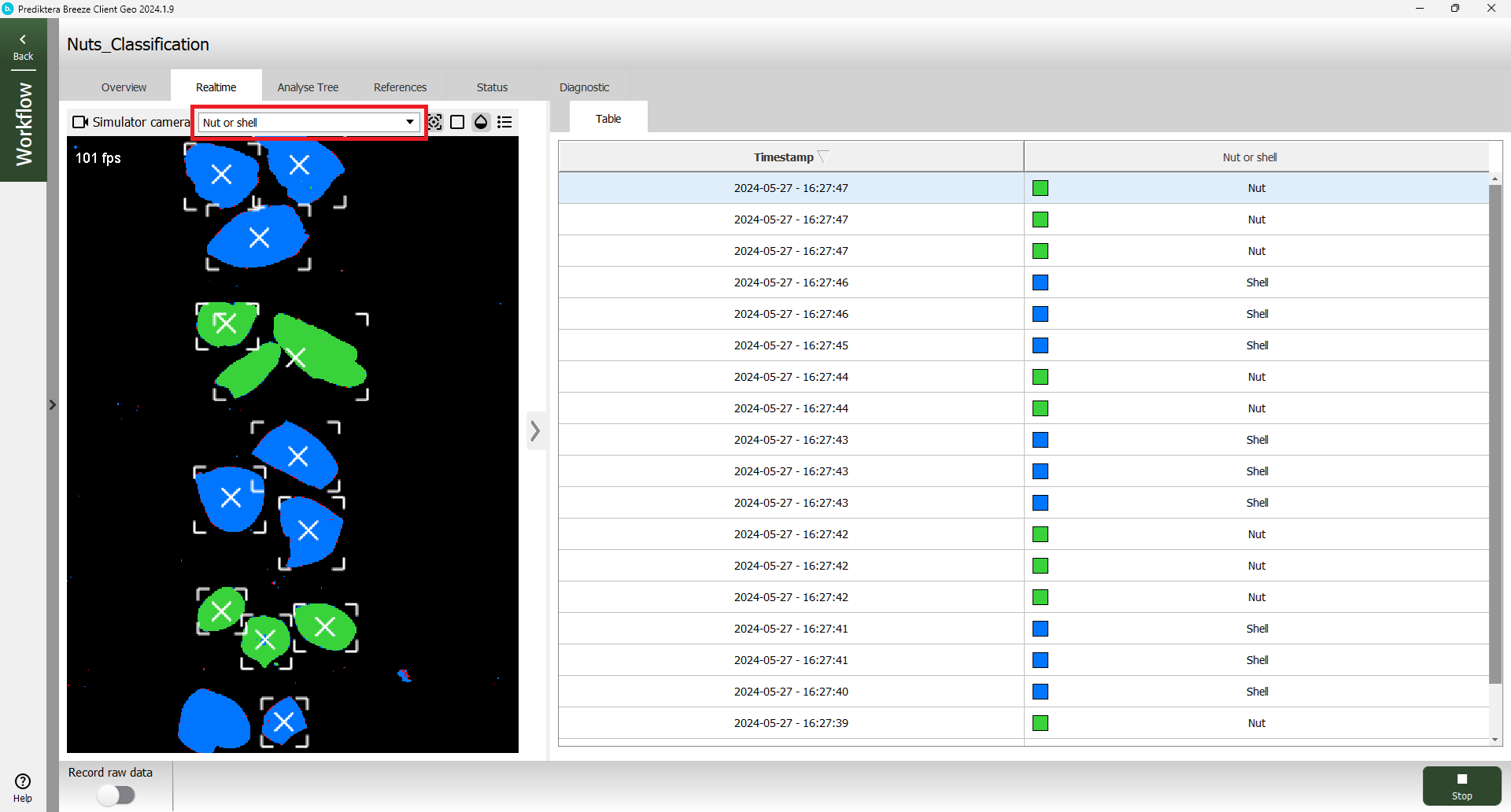
View latest white and dark ref. taken with Breeze Runtime under the “References” tab
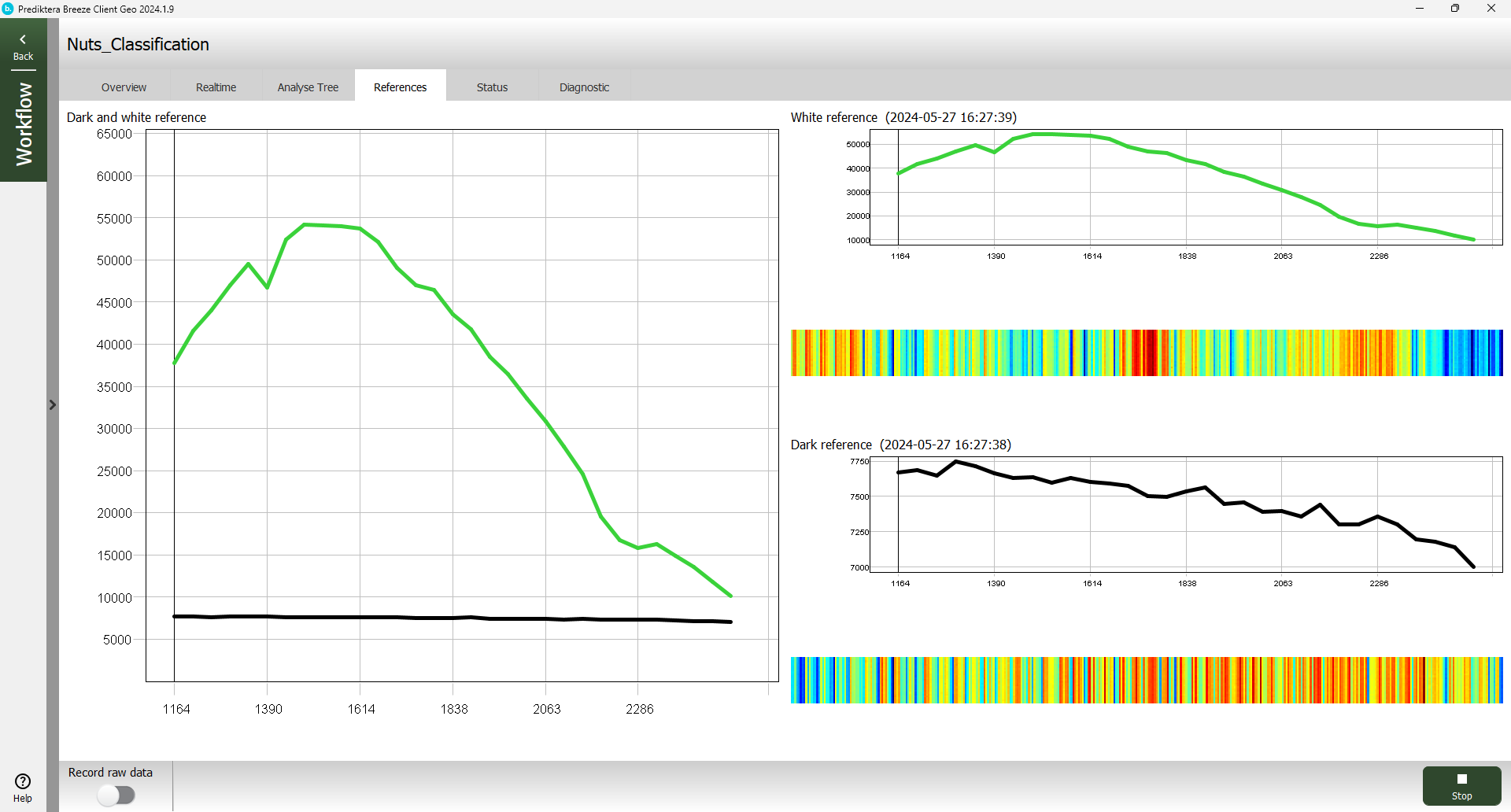
References are stored under [Workspace Folder]\Data\Runtime\References
View Breeze Runtime status under the “Status” tab
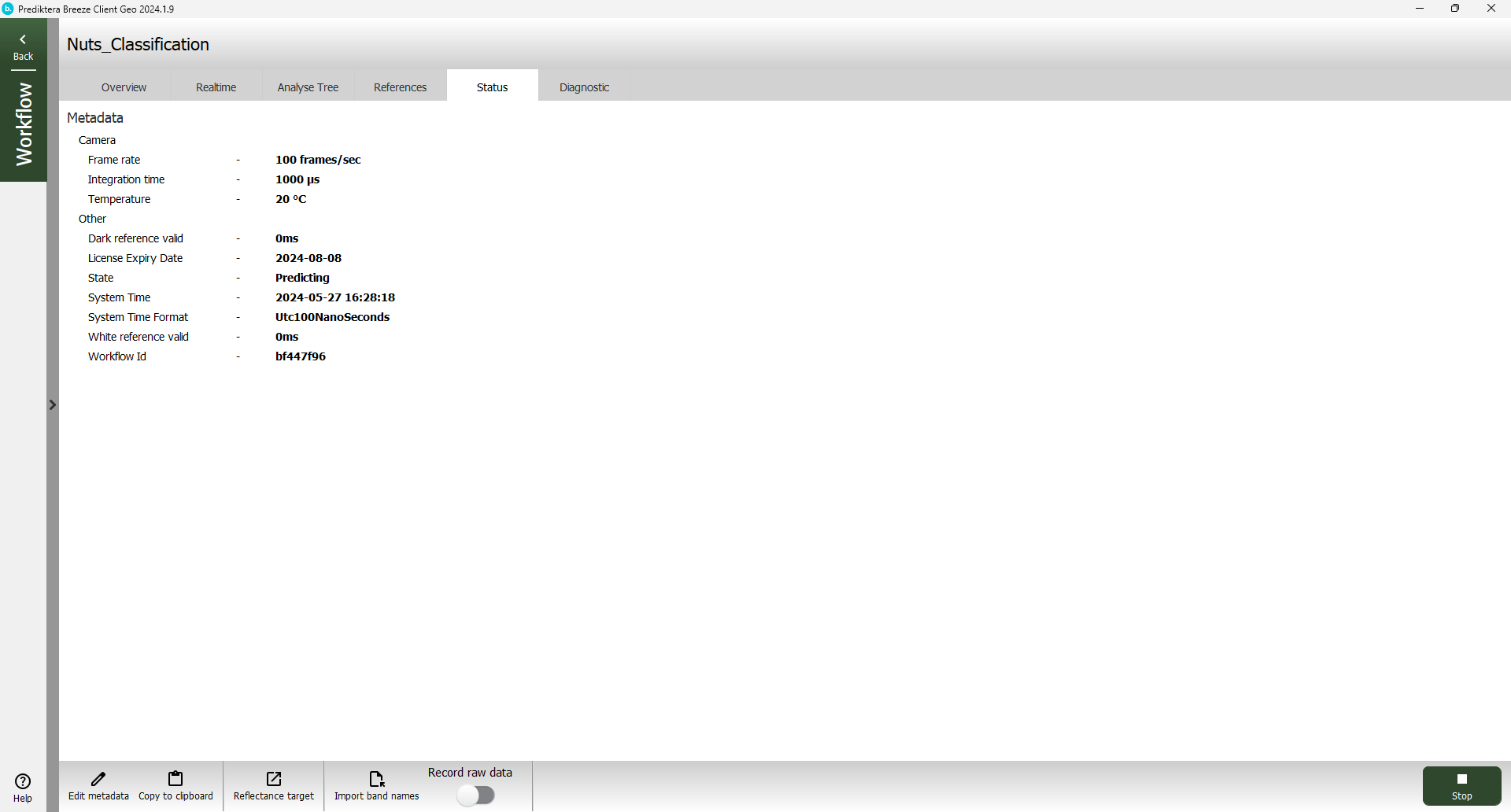
Record raw data during Prediction by switching the “Record raw data” switch (this saves the full spectral data). Press the switch again to stop recording raw data.
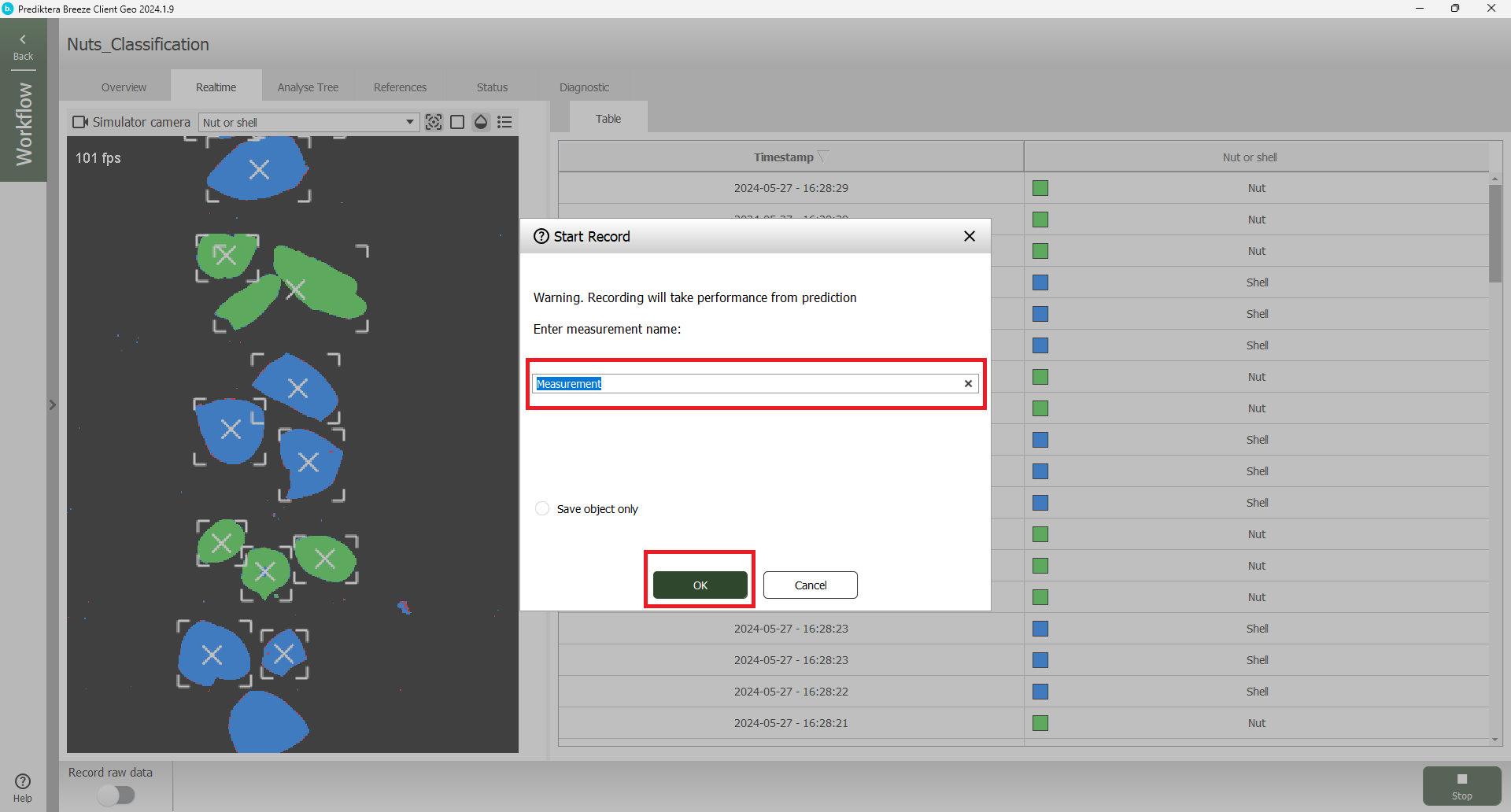
The recorded raw data is stored under [Workspace Folder]\Data\Runtime\Measurements. The "Save Object Only" option will only save the data for the pixels belonging to the identified objects (and not the background).
Save diagnostics for a time period from the Diagnostic tab. Press Start to begin logging diagnostic data and then Stop to generate a data.csv file containing log and performance information. This information is also shown in plots that are generated in the output folder.
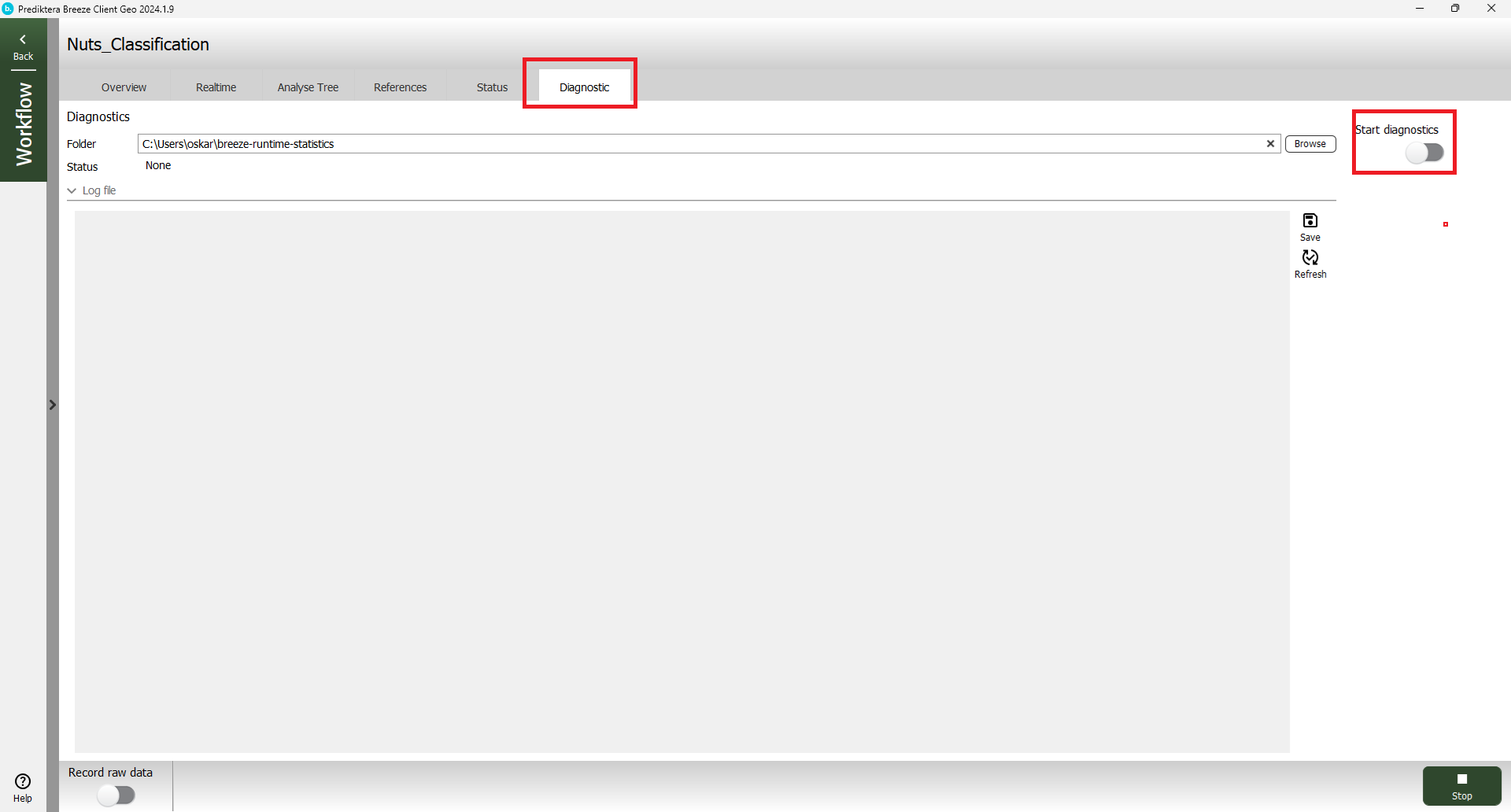
For more information see Developers reference guide
Start Breeze Runtime with Breeze Runtime Demo
Breeze Runtime can be started separately by running “BreezeRuntimeDemo.exe”. This application simulates the scenario of having a “Customer Software Client” integration. The “Customer Software” will be master of Breeze Runtime which means that the Breeze Client cannot load workflow or start/stop prediction and will only be used to view the current prediction. If you close down Breeze Client then Breeze Runtime will continue to run predictions and you can start the Breeze Client again.
Close down the Breeze Client. Start BreezeRuntimeDemo.exe (C:\Program Files\Prediktera\Breeze\BreezeRuntimeDemo.exe)
Click “LoadWorkflow” and Select workflow from list
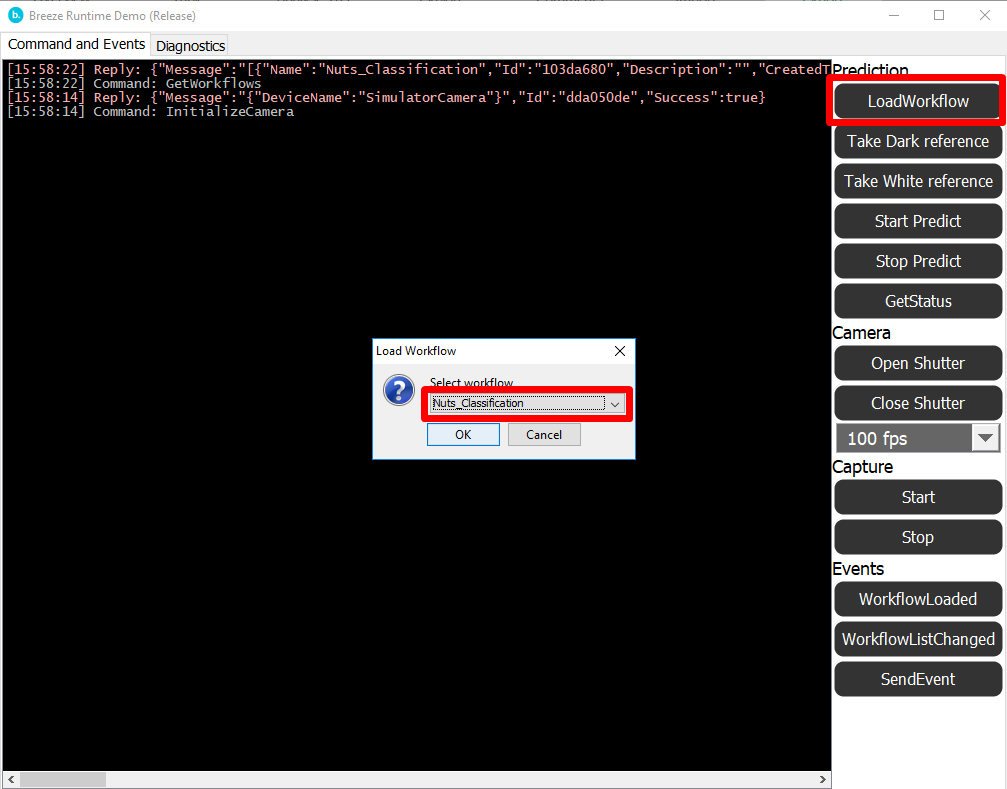
TIP If you need to take new white and dark references (not required for this tutorial since these were already selected using the Breeze Client). Click the following buttons sequence:
“Close Shutter”
“Take Dark Reference”
“Open Shutter”
“Take White Reference”
Click “Start Predict”
Open Breeze Client and press “Connect” button. Breeze Client should automatically load the selected Workflow and show the Predictions under the “Realtime” tab.
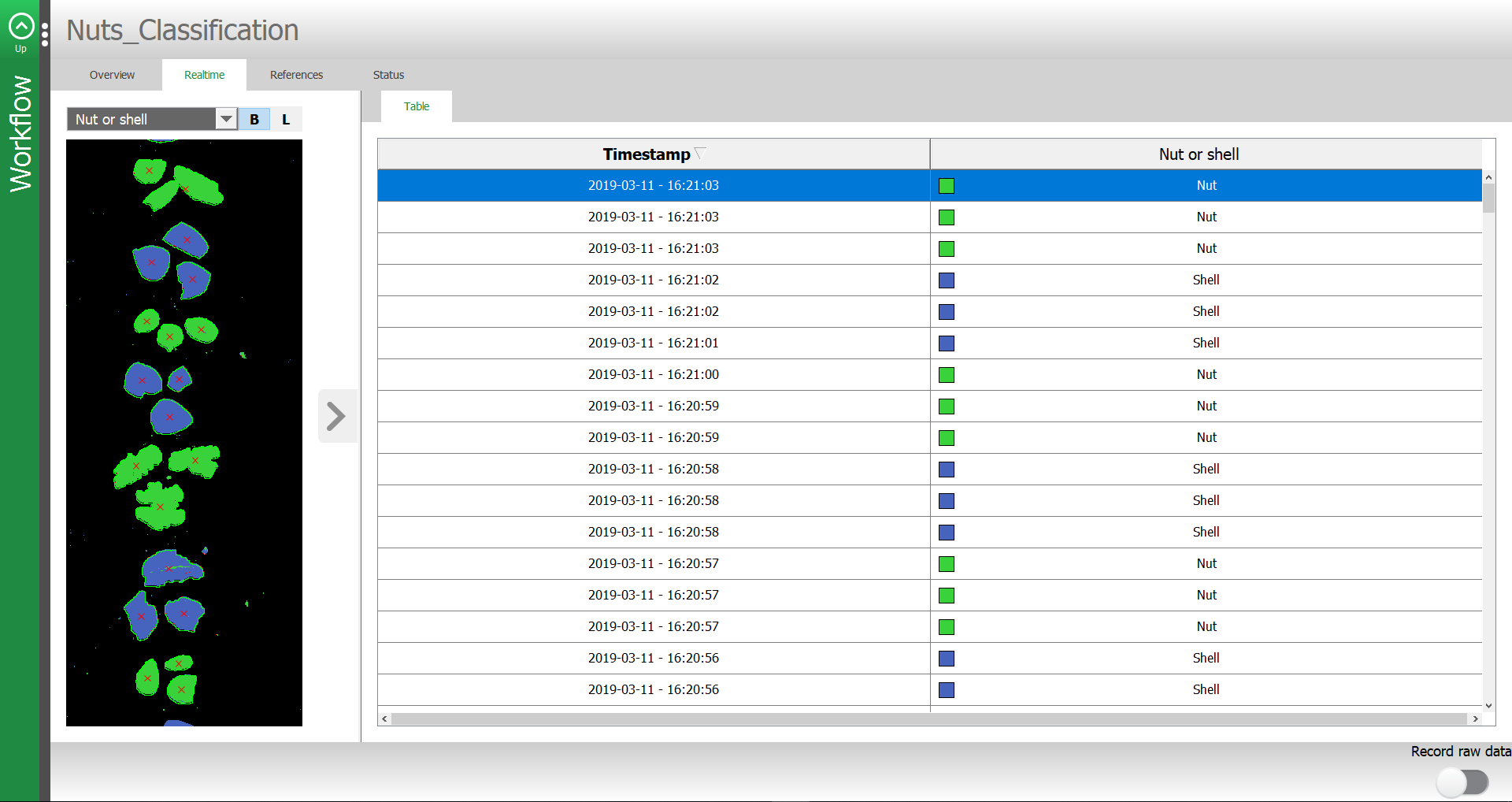
Since Breeze Runtime is started before Breeze Client, the “Start” or “Stop” buttons are not visible.
If you have questions about Breeze Runtime and how to run your application in an industrial real-time environment.
Please contact support@prediktera.com