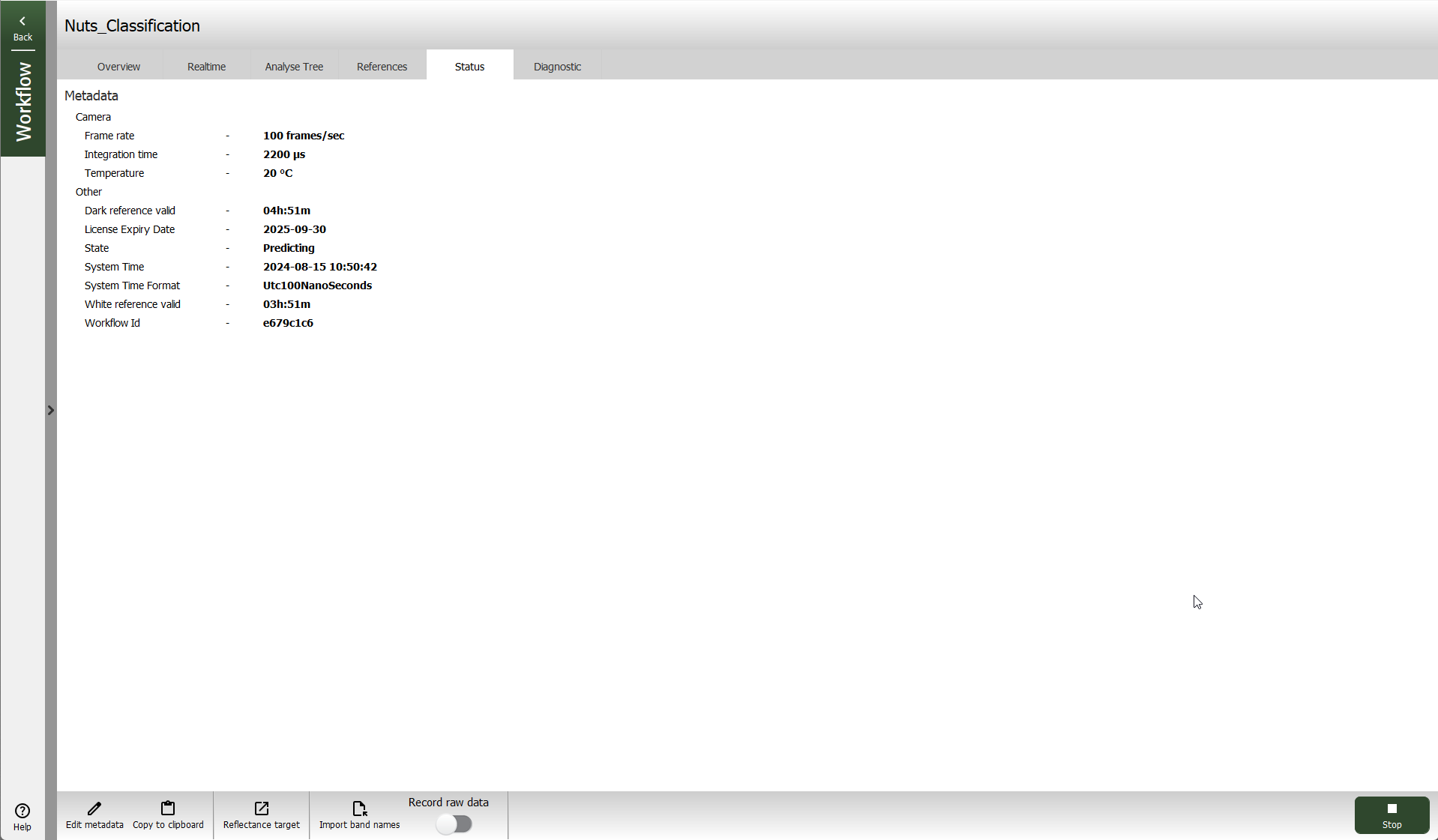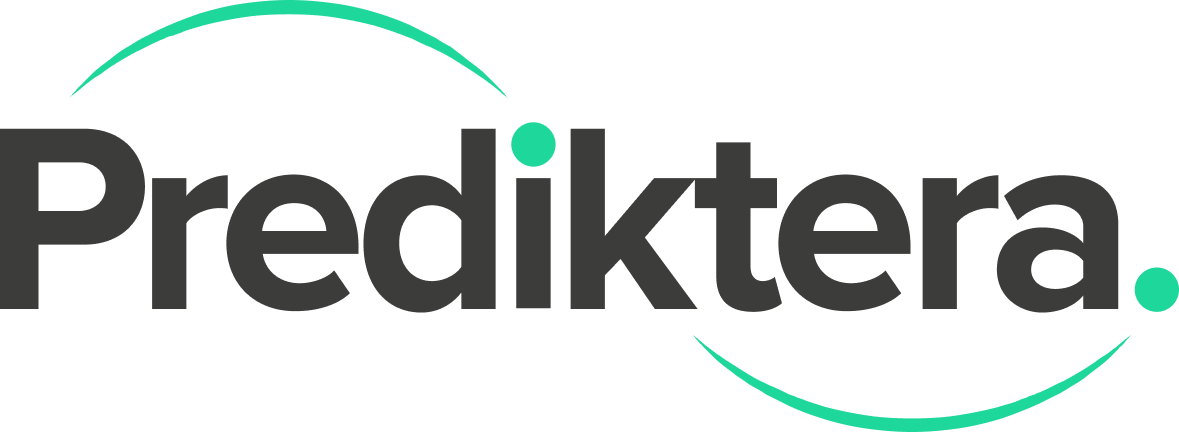Developers reference guide
Overview
This overview shows the parts of a complete system setup integrating Breeze Runtime with a custom software. The customer software can run on PC 1 or a separate PC 2.
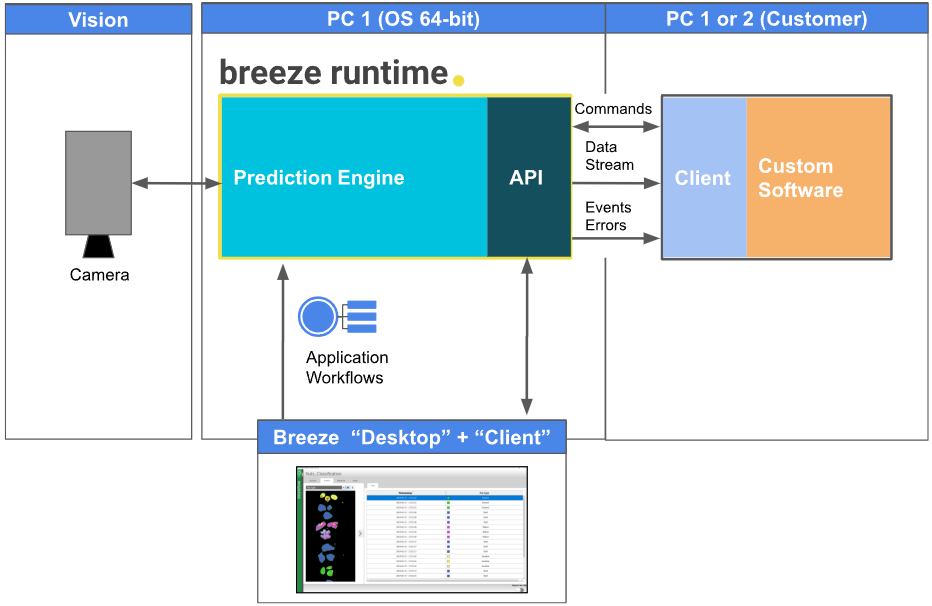
Fig. 1. The system setup example
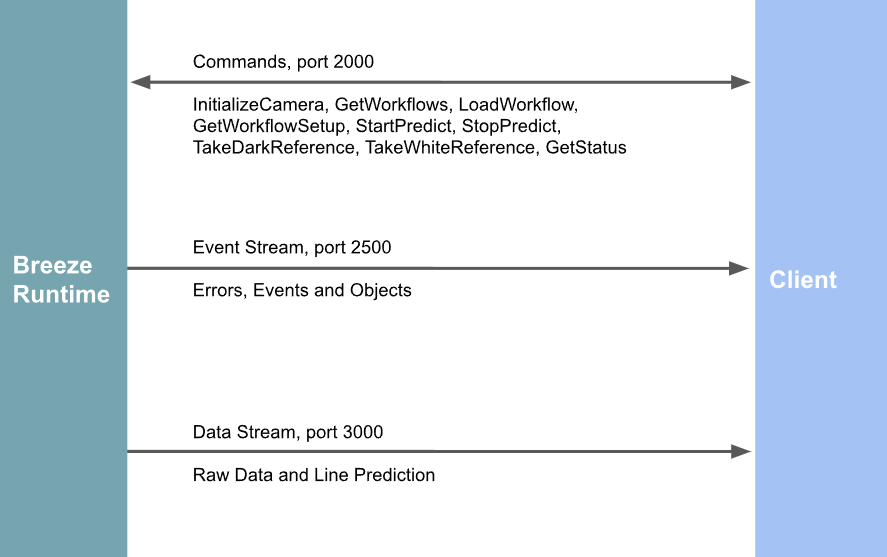
Fig. 2. Communication overview
Commands
The commands and the server’s response are sent over TCP/IP on port 2000. The message format is unindented JSON ended with CR + LF (ASCII 13 + ASCII 10).
You can use curl with telnet for communicating with Breeze Runtime and send commands.
curl -v telnet://<ip>:<port> EXAMPLE
echo -en '{"Command":"GetStatus","Id":"IdString"}\r\n' | nc <ip> <port>If the commands are in a file separated with newline make sure the line-ending is CRLF. Translate line-endings in place using for example unix2dos or translate when posting to Breeze Runtime with for example tr:
cat multiple-commands-file.txt | tr '\n' '\r\n'| nc <ip> <port>Camera commands
Initialize camera
Using Breeze default settings
Message:
{
"Command" : "InitializeCamera",
"Id" : "IdString"
} Optional. Camera specific settings
Message:
{
"Command" : "InitializeCamera",
"Id" : "IdString",
"DeviceName" : "SimulatorCamera",
"RequestedPort" : 3000,
"TimeOut" : 5 // (seconds)
...
} The optional parameter
RequestedPortcan be used to set the data stream port, which defaults to 3000.The optional parameter
TimeOutis in seconds. Used in for example when waiting for the camera to become stable.The command can have any number of camera-specific arguments (see table below).
Reply:
{
"Id" : "IdString",
"Success" : true
} Available camera manufacturers
HySpex
HySpex SDK
Swir, Vnir, Etc.
{
"DeviceName" : "HySpexCamera",
"SetFilePath" : "<path>\<SetFileDirectory>",
"CameraType" : "VNIR_1800_SN0940",
"RequestedPort" : 3000, // optional; default = 3000
"ControlMode" : "disabled", // optional; default = "disabled" (disabled, master)
"LensId" : "0", // optional; default = "0"
"FramesToAverage" : 1, // optional; default = 1
"MotorType" : "translation", // optional; default = "translation" (translation, rotation)
"BufferSize" : 1024, // optional; default = 1024
"Trigger" : "default", // optional; default = "default" (default, external, internal)
"BufferSizePreProcessing" : 128, // optional; default = 128
"ImageOption" : "RAW_BP", // optional; default = "RAW_BP" (RAW, BGSUB, RE, RAW_BP, HSNR_RAW, HSNR_RE, HSNR_RAW_BP)
}For more information see HySpex hardware installation
Specim
LUMO SDK
Swir, FX-10, FX-17, Mwir, Etc.
{
"DeviceName" : "SpecimCamera",
"CameraType" : "FX17 with NI", // Camera name from Lumo or "FileReader",
"ScpFilePath" : "<path>\<file>.scp"
}For more information see Specim hardware installation guide
Specim FX-50
JSON-RPC 2.0 standard.
{
"DeviceName" : "GenericeCamera",
"CameraType" : "Cortex",
"HostIp" : "127.0.0.1",
"TimeOut" : 5, //optional; default = 5
"TimeoutExceptionMs" : 5000, // optional; default = 5000
"InitializeTimeOut" : 5, // optional; default = TimeOut
"StableTimeOut" : 5, // optional; default = TimeOut
"PreprocessingTimeOut" : 5, // optional; default = TimeOut
"BinningSpatial" : 1, // optional; default = 1
"BinningSpectral" : 1, // optional; default = 1
"BufferSize" : 100 // optional; default = 100
}Default values on initialization and more see Specim FX50
INNO-SPEC
INNO-SPEC SDK DEPRECATED
{
"DeviceName" : "InnoSpecCamera",
"CameraType" : "RedEye",
"MissingPixelsFilePath" : "<path>\<file>.xxx" // (optional)
}INNO-SPEC Photon Focus-based camera
{
"DeviceName" : "InnoSpecPhotonFocusCamera",
"CameraType" : "GigE Camera - XXX.YYY.ZZZ.LLL",
"BinningSpatial" : 1, // Only applicable when no config file used - Default = 1
"BinningSpectral" : 1, // Only applicable when no config file used - Default = 1
"ConfigFilePath" : "C:\\Users\\user\\Documents\\InnoSpec\\HSI-17-121421.toml", // Optional
"CorrectionMode" : "OffsetGainHotpixel", // optional, default = "OffsetGainHotpixel"
"ModeId" : "1x1", // Only applicable when using config file
"SpatialRoi" : "", // Optional
"SpectralRoi" : "1", // Optional
"TriggerActivation" : "RisingEdge",
"TriggerDelay" : 0, // Default = 0
"TriggerMode" : false, // Default = false
"TriggerSource" : "Line0"
}Where XXX.YYY.ZZZ.LLL is the IP address of the camera
See INNO-SPEC for more information on the different properties.
Basler
Pylon SDK
{
"DeviceName" : "BaslerCamera",
"CameraType" : "Basler ac1920-155um 12345", // Where `ac1920-155um` model name and `12345` is the camera serial number
"BinningHorizontal" : 1, //optional; default = 1,
"BinningVertical" : 1 // optional; default = 1
}Detection Technology
Detection Technology - X-ray sensor with Ethernet connection
{
"DeviceName" : "DeeTeeCamera",
"CameraType" : "X-Scan",
"HostIp" : "127.0.0.1",
"SpatialBinning" : 0, //optional; default : 0
"BufferSize" : 100, //optional; default : 100
"TimeoutExceptionMs" : 5000, //optional; default : 5000
"TimeOut" : 20 //optional; default : 20
}Calibration data
{
"Ob" : 52000,
"DynCalEnable" : false,
"DynCalLines" : 100,
"DynCalThreshold" : 0.01,
"DynCalNbBlockSaved" : 10
}Geometric calibration
{
"GeoCorrEnable" : true,
"SD" : 1160,
"DLE" : 36.411,
"DHE" : 40.600,
"CenterPixel" : 458.5
}For additional start up settings and in-depth explanations see Detection Technology camera
Prediktera
FileReader test camera.
{
"DeviceName" : "SimulatorCamera"
}If only DeviceName is specified, a simulated camera with 9 frames with an image width at 10 pixels will be used. The frames contain one object. The frames 'wrap around'; the 10th frame will be the same as the first one, etc. The CameraType will be "SimulatorCamera" (see below). By specifying the data files used, any raw data stream can be used, e.g.:
{
"RawDataFilePath" : "Data\Nuts\measurement.raw",
"DarkReferenceFilePath" : "Data\Nuts\darkref_measurement.raw",
"WhiteReferenceFilePath" : "Data\Nuts\whiteref_measurement.raw",
"CameraType" : "NutsSimulatorCamera"
}The file paths are relative to the directory where BreezeRuntime.exe is located.
The parameter
CameraTypecan be any text, and theCameraTypefield in the reply from theGetStatuscommand will be set to this text.See Running Breeze Runtime with Breeze Client for instructions on how to download and install the nuts test data, which should be used in conjunction with the workflow with ID “NutsWorkflow”.
Unispectral
Unispectral Monarch Camera - USB-C
{
"CameraType" : "Monarch II",
"DarkReferenceValue" : 64,
"DeviceName" : "UnispectralCamera",
"Gain" : 1, // optional; default = 1
"BinningSpatial" : 1, // optional; default = 1
"BinningSpectral" : 1, // optional; default = 1
"SpectralRoi" : "0;0;0;0;1;1;1;1;1;0" // optional; default = "1;1;1;1;1;1;1;1;1;1"
}SpectralRoi = "1" is equivalent to "1;1;1;1;1;1;1;1;1;1" - meaning all bands are included
For more information see: Unispectral
Resonon
Resonon Basler-based cameras (Pika L, XC2, and UV), see Resonon
USB or Ethernet connected cameras.
May required drivers to be installed on the computer. See Basler
{
"DeviceName" : "ResononBaslerCamera",
"CameraType" : "BaslerCamera serial-number",
"BinningHorizontal" : 1, // optional; default = loaded from Resonon camera specific settings
"BinningVertical" : 1 // optional; default = loaded from Resonon camera specific settings
}serial-number is the serial number device id specified on the camera
Resonon Allied Vision-based cameras (Pika IR, IR+, IR-L, and IR-L+)
{
"DeviceName" : "ResononAlliedVisionCamera",
"CameraType" : "GigE device-id",
"BinningHorizontal" : 1, // optional; default = loaded from Resonon camera specific settings
"BinningVertical" : 1 // optional; default = loaded from Resonon camera specific settings
}device-id is the device id specified on the camera
Qtechnology
qtec C-Series
{
"DeviceName" : "ServerCamera",
"CameraType" : "Server",
"Host" : "10.100.10.10",
"PixelFormat" : "short", // optional; default = "short"
"SpectralRoi" : "1" // optional; default = "1" - all wavelenghts included
"BinningSpatial" : 1, // optional; default = 1
"BinningSpectral" : 1 // optional; default = 1
}For more information see: Qtechnology
Prediktera Data Server
{
"DeviceName" : "DataServerCamera",
"CameraType" : "Server",
"Port" : 2200,
"Width" : 384,
"Height" : 31,
"Wavelength" : "1164.52;1209.84;1255.04;1300.16;1345.2;1390.17;1435.09;1479.97;1524.81;1569.64;1614.45;1659.25;1704.05;1748.85;1793.66;1838.47;1883.3;1928.12;1972.95;2017.79;2062.62;2107.45;2152.26;2197.05;2241.81;2286.53;2331.2;2375.81;2420.34;2464.78;2509.12"
"MaxSignal" : 1, // optional; default = 1
"DataSize" : "Float" // optional; valid values "Byte", "Short", "Float", "Double"
}Changes in MaxSignal needs to be reflected in DataSize and vice-versa
For more information see: Prediktera Data Server
Disconnect camera
Message:
{
"Command" : "DisconnectCamera",
"Id" : "IdString",
"CameraId" : 0 // Optional if one (1) camera, mandatory if more than 1 camera
}Reply:
{
"Id" : "IdString",
"Success" : true,
"Message" : "Success"
}Get camera property
Message:
{
"Command" : "GetCameraProperty",
"Id" : "IdString",
"CameraId" : 0, // Optional if one (1) camera, mandatory if more than 1 camera
"Property" : "FrameRate"
}Reply:
{
"Id" : "IdString",
"Success" : true,
"Message" : "100"
}Below is a list of properties, which all logical cameras have. Some physical cameras cannot be queried for some properties though, and a default value will be returned by the logical camera. Some logical cameras have properties not listed here, but that can still be retrieved. E.g. The camera “SimulatorCamera” has the property UniqueProperty (Float, 32 bits) to demonstrate this feature. It also has the property “State”, which can be used for simulating dark and white references (see commands TakeDarkReference and TakeWhiteReference).
Property | Original Data Type | Comment |
|---|---|---|
| Float, 32 bits | µs |
| Float, 32 bits | Hz |
| Boolean |
|
| Integer, 32 bits | No of pixels |
| Integer, 32 bits | No of pixels |
| string | E.g. |
| Integer, 32 bits | Maximum signal value |
| Float, 32 bits | Sensor temperature ( |
| Integer | 1 = Byte, 2 = Short (Integer, 16 bits), 4 = Float (Float, 32 bits), 8 = Double (Float, 64 bits) |
| Integer | 1 = BIL (Band Interleaved by Line) 2 = BIP (Band Interleaved by Pixel) |
Set camera property
Message:
{
"Command" : "SetCameraProperty",
"Id" : "IdString",,
"CameraId" : 0, // Optional if one (1) camera, mandatory if more than 1 camera
"Name" : "FrameRate",
"Value" : "200"
} Reply:
{
"Id" : "IdString",
"Success" : true,
"Message" : "200"
}Below is a list of properties, which all logical cameras have. Some physical cameras cannot have some properties set though, and the set operation will not have any effect. Some logical cameras have properties not listed here, but that can still be set. E.g. The camera “SimulatorCamera” has the property UniqueProperty (Float, 32 bits) to demonstrate this feature. It has also the property "State", which can be used when simulating dark and white references (see commands TakeDarkReference and TakeWhiteReference).
Property | Original Data Type | Comment |
|---|---|---|
| Float, 32 bits | µs |
| Float, 32 bits | Hz |
Raw-data capture commands
These commands start and stop recording of raw data from the camera. Data can be obtained in client code from Data stream (stream type 1), or saved to disk on the Runtime PC. Saving to disk happens when recording is stopped with Stop capture.
Raw-data capture corresponds to what happens when Test Scan is performed in Breeze Settings for a camera.
You cannot capture raw data at the same time as executing a workflow (see Start predict). If you want the Runtime to save raw data you can use the CaptureOnPredict command.
Start capture
Start the raw-data capture.
Message:
{
"Command" : "StartCapture",
"Id" : "IdString",
"CameraId" : 0, // Optional if one (1) camera, mandatory if more than 1 camera
"NumberOfFrames" : 10,
"Folder" : "Path to folder" //Optional
} The parameter NumberOfFrames is optional; if omitted, the camera will capture until StopCapture is sent.
The parameter Folder is optional; if provided, the Runtime will store the captured frames in a measurement.raw file in the chosen folder.
Reply:
{
"Id" : "IdString",
"Success" : true,
"Message" : ""
}Stop capture
Stops capturing raw data, and saves to a measurement on disk, if the Folder option was used (see Start capture).
Message:
{
"Command" : "StopCapture",
"CameraId" : 0, // Optional if one (1) camera, mandatory if more than 1 camera
"Id" : "IdString"
} Reply:
{
"Id" : "IdString",
"Success" : true,
"Message" : ""
} Prediction commands
Get workflows
Message:
{
"Command" : "GetWorkflows",
"Id" : "IdString"
"IncludeTestWorkflows" : true
}The parameter IncludeTestWorkflows specifies whether the test workflows bundled with Breeze Runtime (see below) should be included; If the parameter is false or omitted, only the workflows created by the user with Breeze are included.
Reply:
{
"Id" : "IdString",
"Success" : true,
"Message" : "
[
{
"Name": "Test Workflow",
"Id": "TestWorkflow",
....Load workflow
Loads a workflow to use for predictions, and returns detailed information about the workflow. A single workflow can be active at the time in the Runtime.
Message:
{
"Command" : "LoadWorkflow",
"Id" : "IdString",
"WorkflowId" : "TestWorkflow",
"UseReferences" : true,
"Xml" : null, // can be omitted
"FieldOfView" : 10.5
}To load a server-side workflow, the parameter
WorkflowIdis set to one of the IDs in the reply fromGetWorkflows.To load a client-side workflow, the parameter
Xmlis set to the contents of a client-side workflow XML file.Either
WorkflowIdorXmlmust be specified, but not both.FieldOfViewis optional. if omitted, the value for the current camera will be used from settings in Breeze on the local computer.
Reply:
The reply to this command contains detailed information on workflow in the returned Message JSON object. Specifically these parts of the Message are useful to understand the data returned in the Runtime’s Event stream and Data stream:
The
Settings/PredictionModevalueNormalcorresponds to the Pixel Prediction Lines document settings for the data stream.The value of
ObjectFormatand itsDescriptorsvalue contain definitions of the JSON data for each object in the Event Stream.The the
StreamFormatvalue is an object defining the data in the binary Data Stream. Since it contains binary data, you need this information to parsing the data. The value ofTypefor each descriptor in theStreamFormat/Linesobject specifies the size of the data: Type:Property means it is a quantitative value sin a 32-bit float data type. Type:Category - a byte containing a class index.
Tip: click below to expand the JSON Message body to view an example.
{
"Id" : "IdString",
"Success" : true,
"Message" :
"{
"Name": "Test Workflow",
....CreatedTime has the format yyyyMMddhhmmss.
Delete workflow
Message:
{
"Command" : "DeleteWorkflow",
"WorkflowId" : "IdString"
} Open shutter
Message:
{
"Command" : "OpenShutter",
"CameraId" : 0, // Optional if one (1) camera, mandatory if more than 1 camera
"Id" : "IdString"
} Open the camera shutter
Reply:
{
"Id" : "IdString",
"Success" : true,
"Message" : ""
} Close shutter
Message:
{
"Command" : "CloseShutter",
"CameraId" : 0, // Optional if one (1) camera, mandatory if more than 1 camera
"Id" : "IdString"
} Closes the camera shutter.
Reply:
{
"Id" : "IdString",
"Success" : true,
"Message" : ""
} Take dark reference
Message:
{
"Command" : "TakeDarkReference",
"CameraId" : 0, // Optional if one (1) camera, mandatory if more than 1 camera
"Id" : "IdString"
} If the camera “SimulatorCamera” is used (see command Initialize camera), the camera state must be set to DarkReference first; either use the command CloseShutter, or use the command
SetProperty to set State to DarkReference. When the shutter is opened the state is set to Normal.
Reply:
{
"Id" : "IdString",
"Success" : true,
"Message" : ""
} Dark reference quality control
Automatic dark reference quality control checks
The standard deviation between lines is lower than 5%
The average signal relative to max signal is lower than 50%
Invalid dark reference reply example:
Reply:
{
"Id" : "IdString",
"Success" : false,
"Code" : 1006
"Error" : "InvalidDarkReference"
"Message" : "Variation over lines is higher than 5%"
} Take white reference
Message:
{
"Command" : "TakeWhiteReference",
"Id" : "IdString"
} If the camera “SimulatorCamera” is used (see command Initialize Camera), the camera property State must be set to WhiteReference first, using the command SetCameraProperty. After the reference is taken the state can be set to Normal.
Reply:
{
"Id" : "IdString",
"Success" : true,
"Message" : "Type=WhiteReferenceQuality;State=Good;Message=;StderrLines=0.00024;StderrPixels=0.01095;Min=38189;Mean=48029.7;Median=49055;Max=52960;Std=3717.01;StdError=0.07739;SaturatedPixels=25;TotalSaturated=2"
} The Message field contains a semicolon-delimited string of white reference quality metrics:
Type – identifies the type of quality report (
WhiteReferenceQuality).State – overall evaluation of the reference quality (
Good,Warning,Error)Message – optional message with additional context (empty in this case).
StderrLines – standard error calculated across line intensities.
StderrPixels – standard error calculated across pixel intensities.
Min – minimum intensity value observed.
Mean – average intensity value across all pixels.
Median – median intensity value across all pixels.
Max – maximum intensity across all pixels.
Std – standard deviation of intensity values (spread/variance).
StdError – overall standard error of the mean.
SaturatedPixels – number of pixels at maximum measurable intensity in a single line/frame.
TotalSaturated – total number of frames/lines containing saturation events.
White reference quality control
Automatic white reference quality control checks
The standard deviation between lines is lower than 5%
The average signal relative to max signal is lower than 99%
The average signal relative to max signal is higher than 50%
The standard deviation between average pixels is lower than 5%
10% of border pixels on each side is not included in the calculation
Invalid white reference reply example:
Reply:
{
"Id" : "IdString",
"Success" : false,
"Code" : 1007
"Error" : "InvalidWhiteReference"
"Message" : "White reference less than 50% of max signal"
} Get workflow setup
Should be called to retrieve prediction setup from the active workflow, which another client loaded.
Message:
{
"Command" : "GetWorkflowSetup",
"Id" : "IdString"
} Reply:
See command LoadWorkflow.
Start predict
Message:
{
"Command" : "StartPredict",
"Id" : "IdString",
"IncludeObjectShape" : true,
"FrameCount" : -1
} Reply:
{
"Id" : "IdString",
"Success" : true,
"Message" : ""
} Parameters:
IncludeObjectShape(optional, defaults tofalse): Whether start y offset, object center, and border coordinates should be included with object identified event.
The identified objects are sent over the event stream (please see section Event Stream). This is an example object:
{
"Event" : "PredictionObject",
"Code" : 4000,
"Message" : "%7B......"
} PredictionObject
Message field un-escaped and indented:
{
"Id": "9a327679-12cd-4442-996b-8268d24a5e50",
"CameraId": 0,
"SegmentationId": "dc5bae5e",
"StartTime": 638919780939627360,
"EndTime": 638919780951329271,
"StartLine": 2001,
"EndLine": 2500,
"Children": [],
"Descriptors":
[
1.0,
45.4867249,
47.89075,
6.40655136
],
"Shape":
{
"Center": [968, 249],
"Border":
[
[0, 0],
[1936, 0],
[1936, 499],
[0, 499]
]
}
} Stop predict
Message:
{
"Command" : "StopPredict",
"Id" : "IdString"
} Reply:
{
"Id" : "IdString",
"Success" : true,
"Message" : ""
} Get status
Message:
{
"Command" : "GetStatus",
"Id" : "IdString"
} Reply:
{
"Id" : "IdString",
"Success" : true,
"Message" :
"{\"State\": \"Predicting\",
\"WorkflowId\": \"abcde\",
\"CameraType\": \"MWIR\",
\"FrameRate\": 200.0, // Hz
\"IntegrationTime\": 1500.0, // µs
\"Temperature\": 293.15, // K
\"DarkReferenceValidTime\": 4482.39258, // s
\"WhiteReferenceValidTime\": 9483.392, // s
\"LicenseExpiryDate\": \"2018-12-31\", // yyyy-MM-dd
\"SystemTime\": 636761502932108549,
\"SystemTimeFormat\": \"Utc100NanoSeconds\"}"
}The original data type for
SystemTimeis an unsigned 64-bit integer.
States:
IdleLoadingWorkflowPredictingStoppingPredictionCapturingRawPixelLinesCapturingMultipleFrames
The field Temperature represents the camera sensor temperature in Kelvin degrees. Celsius degrees = Temperature - 273.15. Fahrenheit degrees = Temperature x 1.8 - 459.67.
Get property
Message:
{
"Command" : "GetProperty",
"Id" : "IdString",
"Property" : "PropertyString",
//Optional:
"NodeId" : "NodeIdString",
"Name" : "FieldName"
} Reply:
{
"Id" : "IdString",
"Success" : true,
"Message" : "result string"
} The field NodeId can be used to get property information from a node in the analysis tree. If it is not specified then workflow global properties will be fetched.
Available Properties are:
VersionStateWorkspacePathWorkflowIdDarkReferenceValidTimeWhiteReferenceValidTimeDarkReferenceFileWhiteReferenceFileLicenseExpiryDateSystemTimeSystemTimeFormatPredictorThreadsReturn number of threads used in prediction.
Default -1 = number of available virtual cpu cores
AvailableCameraProvidersReturns list of semicolon separated available providers
FieldsReturns list of semicolon separated workflow fields
FieldValueRequires “
Name"Workflow field value
Example 1
Message:
{
"Command" : "GetProperty",
"Id" : "1",
"Property" : "Version"
} Reply:
{
"Id" : "1",
"Success" : true,
"Message" : "2021.1.0.999 Release"
} Example 2
Message:
{
"Command" : "GetProperty",
"Id" : "2",
"Property" : "FieldValue",
"Name" : "Voltage"
} Reply:
{
"Id" : "2",
"Success" : true,
"Message" : "100"
} Set property
Message:
{
"Command" : "SetProperty",
"Id" : "IdString",
"Property" : "PropertyString",
"Value" : "ValueString"
} Reply:
{
"Id" : "IdString",
"Success" : true,
"Message" : "result string"
} Available Properties to set are:
PredictorThreadsThe number of threads used in prediction.
Default = -1 (number of available virtual CPU cores)
Re-Initialize prediction
If there is a camera problem during prediction then Initialize command can be called to reconnect the camera and if successful start the prediction again. The tries parameter decides the number of tries that will be done before returning the error code CameraNotStable: 1009 error code.
Re-Initialize command sequence order
If predicting before Re-Initialize command was called
StopPredict
For a number of tires until the camera is initialized
DisconnectCameraInitializeCamera
If predicting before Re-Initialize command was called
LoadWorkflow(Same workflow as loaded before)StartPredict
Message:
{
"Command" : "Initialize",
"Id" : "IdString",
"Tries" : 10,
"TimeBetweenTrialSec" : 10
} Reply:
{
"Id" : "IdString",
"Success" : true,
"Message" : ""
} Start capture on predict
Start capture measurements while predicting. The measurements are stored in the folder:
{Breeze workspace folder}/Data/Runtime/Measurements/{date}
Capture folders are named by date when starting the capture. The recorded measurements stored in that folder are divided by the max number count argument. The measurements are called “Measurement_1”, “Measurement_2”,...“Measurement_N”.
Message:
{
"Command" : "StartCaptureOnPredict",
"Id" : "IdString",
"Name" : "Name of measurements",
"MaxFrameCount" : 1000, // Max number of frames per measurement
"Object" : true | false, // If data should be saved only when objects are identified
"PredictionRaw" : true | false, // If prediction data should be saved when available (per object or MaxFrameCount)
"Thumbnail" : true | false // If png|jpg thumbnail image should be saved
}Parameters
Object
When segmentation is enabled, setting
"Object": trueensures that measurements are captured only when an object is detected.If no object is detected, the corresponding image lines will be skipped and not written to disk, reducing storage usage.
PredictionRaw
Controls whether a prediction ENVI RAW file should be generated. Two files will be generate in same folder as measurement files.
measurement_prediction.raw
measurement_prediction.hdr
If no predictions are available in the Analyse Tree, no RAW files will be created.
Can be combined with
"Object": trueto generate prediction data only for segmented objects.If
"Object"is not set, then“MaxFrameCount"is used.This requires an Analyse Tree that is valid at the measurement level to generate data.
Thumbnail
Generates a thumbnail image in .png or .jpg format (depending on image size).
Can be combined with
"Object": trueto generate thumbnails only for segmented objects.If
"Object"is not set, then“MaxFrameCount"is used and thumbnails are generated for all frames.The output format is selected as follows:
imageSize = height × width × 4
if (imageSize < 100,000 OR height ≥ max_ushort) then
use PNG
else
use JPGReply:
{
"Id" : "IdString",
"Success" : true,
"Message" : ""
} Stop capture on predict
Message:
{
"Command" : "StopCaptureOnPredict",
"Id" : "IdString"
} Reply:
{
"Id" : "IdString",
"Success" : true,
"Message" : ""
} Apply changes on ENVI image files
Apply changes using specific Breeze Runtime Workflow on ENVI image files on disk with extension (raw, bil, bip, bsq or img) to create pixel predictions ([FILE_NAME]_prediction.raw), measurement thumbnail ([FILE_NAME].jpg) and result from descriptors ([FILE_NAME].xml).
The output files are saved in the measurement’s source folder, unless you provide a full path to an output folder using the OutputFolder parameter. The output folder will be created if it does not exist. Setting OutputFolder to “null” or null puts the output in the source measurement’s folder.
Each measurement folder must contain dark reference (darkref_[FILE_NAME].raw) and white reference (whiteref_[FILE_NAME].raw) if the raw data should be converted to reflectance or absorbance.
Message:
{
"Command" : "ApplyChanges",
"Id" : "IdString",
"XmlFile" : "{path to Runtime workflow}/workflow.xml",
"Files" : [
"{path to ENVI image file 1}",
"{path to ENVI image file 2}",
"{path to ENVI image file N}"
],
"OutputFolder": "{path to optional output directory}"
}Reply:
{
"Id" : "IdString",
"Success" : true,
"Message" : ""
} Error Handling and Events
Here is some additional information regarding error formats and responses.
Error Types
Errors can occur in two ways:
Command Errors
Sent as part of a command reply when that command fails.Event Errors
Sent via the event stream when something goes wrong server-side (e.g. during prediction or capture).
1. Command Errors
When a command fails:
Success
Type:
booleanValue:
false
Error
Type:
stringDescription: A short error code
Code
Type:
integerDescription: A numeric error code
Message
Type:
stringDescription: A human-readable description of what went wrong
Example reply:
{
"Id" : "IdString",
"Success" : false,
"Message" : "Camera is not initialized",
"Error" : "GeneralError",
"Code" : 3000
}When an error occurs on the server-side during prediction or capture, the error information is sent via the event stream. Log files can be found in the directory “%USERPROFILE%\.Prediktera\Breeze” in the home directory, e.g. “C:\Users\<user name>\.Prediktera\Breeze. “
2. Event Stream
When an error occurs server-side (for example, during prediction or capture), it’s sent as an event rather than a command response. To investigate these errors in detail, check the log files at:
%USERPROFILE%\.Prediktera\Breeze– for example
C:\Users\<user name>\.Prediktera\BreezeThese logs contain full stack traces and diagnostic details for any event-stream errors.
Learn more in Breeze log files and troubleshooting.
Command Error Codes
These will be sent in response to a failed command.
Error Code | Constant | Description |
1000 | GeneralCommandError | General command error. Message field gives more details. |
3001 | UnknownError | Unexpected error in runtime command call. Stack trace gives more details.
JSON
|
1002 | InvalidLicense | Sent on StartCapture if no valid license is found for Breeze. Sent on StartPredict if no valid license is found for BreezeAPI. |
1003 | MissingReferences | Sent on StartPredict if references are needed and both references are missing. |
1004 | MissingDarkReference | Sent on StartPredict if references are needed and dark reference is missing. |
1005 | MissingWhiteReference | Sent on StartPredict if references are needed and white reference is missing. |
1006 | InvalidDarkReference | Sent on TakeDarkReference if the captured dark reference is not good enough. Message will include detailed explanation. |
1007 | InvalidWhiteReference | Sent on TakeWhiteReference if the captured white reference is not good enough. Message will include a detailed explanation. |
1008 | MissingDarkReferenceFile | Sent on TakeWhiteReference if white reference intensity is used and there is no dark reference file to read. |
1009 | CameraNotStable | Sent on Initialize when cannot reinitialize prediction after given number tries |
Event Stream
Events and errors that do not belong to a command will be sent over TCP/IP on port 2500. The message format is unindented JSON ended with CR + LF (ASCII 13 + ASCII 10). All errors, except those in command responses, will also be sent over this channel.
Regular Event Codes
These events can be sent during startup, prediction, and capture.
Example
Message:
{
"Event" : "DarkReferenceOutdated",
"Code" : 2001
} Event Code | Constant | Description |
2000 | reserved for event server | |
2001 | DarkReferenceOutdated | Dark reference is outdated |
2002 | WhiteReferenceOutdated | White reference is outdated |
2003 | WorkflowListChanged | Workflow in Runtime folder has been changed, removed or added |
Error Event Codes
These events can be sent during startup, prediction, and capture. An error event will have the field Event = “Error” and the field “Error” specifies the name of the error.
Example
Message:
{
"Event" : "Error",
"Error" : "UnknownError",
"Message" : "<message>",
"Code" : 3001,
"StackTrace": "At RtPredict.cs:281..."
} Error Code | Constant | Description |
|---|---|---|
3000 |
| General error. Message field gives more details. |
3001 |
| Unexpected error during prediction or capture. Message will include error details
JSON
|
3002 |
| Forwards error code generated by camera supplier. A new field CameraErrorCode will be present in event. Example:
JSON
|
3003 |
| Prediction frame queue overflow. Please use a lower camera frame rate. |
Prediction Object
Event Code | Constant | Description |
|---|---|---|
4000 |
| The Runtime has identified an object. Its properties can be found in the message field as escaped JSON. See Start Predict for details.
JSON
|
Data Stream
The data stream from the server is sent over TCP/IP. By default, the port is 3000 but you can change it with the InitializeCamera command. A client connects to this port and reads output data from the Runtime for all pixels, line by line.
When a client connects to the Data stream to obtain data, it must keep up with the data flow from the Runtime. Otherwise, the Runtime’s send queue can overflow resulting in lost data, and a SendQueueOverflow error returned to the client in the Event stream, and also logged as warnings in the Runtime log. This means that a client that isn’t interested in data, still must read it, or otherwise close the connection to the Runtime.
All integers and floats in the stream use little-endian encoding.
Stream Header
Each packet begins with a fixed-length header:
[StreamType][FrameNumber][Timestamp][MetadataSize][DataBodySize]StreamType (1 byte)
1 = Raw Pixel Line
2 = Prediction Lines
3 = RGB Pixel Line
4 = StreamStarted / EndOfStream
FrameNumber (64-bit integer)
Frame number assigned by the camera.Timestamp (64-bit integer)
Number of 100-nanosecond intervals since 00:00:00 UTC on January 1, 0001.MetadataSize (32-bit integer)
Byte count of the metadata body.DataBodySize (32-bit integer)
Byte count of the data body.
Metadata body
Immediately following the header, the metadata body contains four 32-bit integer fields, each measured in 100-nanosecond units:
CameraProcessingTime
CameraDeltaTimeToPreviousFrame
BreezeProcessingTime
BreezeDeltaTimeToPreviousFrame
Data body
The contents of the data body depend on StreamType:
1. Raw Pixel Line
Description: Raw bytes received directly from the camera.
Header Timestamp: Time when the raw data arrived.
This data comes is used when Test Scan is done in Settings in Breeze desktop, or when the Start capture Runtime command is used.
2. Prediction Lines
Header Timestamp: Time when the raw frame data arrived from the camera.
Layout: One line per array, matching the
LineWidthfrom the LoadWorkflow reply.Components:
Classification Vector (byte array)
Range: 0 (No class) to 255 (class index)
Example 1:
CODE[0,0,0,0,1,1,1,1,0,0,0,2,2,2,2,0,0,0,0,0,3,3,3,0,0,…]Example 2:
CODE[0,0,1,1,1,0,1,1,0,0,0,1,1,1,1,0,0,0,0,0,1,1,1,0,0,…](sample vector) Data Type: Byte
Quantification Vector (32-bit float array)
Range: –MinFloat to +MaxFloat
Example:
CODE[0,0,0,0,4.5,5.2,3.8,6.5,0,0,0,…]
Confidence Values (byte array)
Range: 5 (High) to 1 (Low), or 0 if not part of the model
TEXT[0,0,0,0,3,3,3,3,0,0,0,5,5,5,5,0,0,0,0,0,1,1,1,0,0,…]
3. Rgb Pixel Line
Description: Color pixel data.
Data Body: Triplets of bytes for red, green and blue.
Range: 0–255 per channel
Example:
CODE[50,100,150], [50,45,55], [85,65,255], …
RGB pixel lines correspond to the real-time visualization in Breeze Recorder and Breeze Client where you use the toolbar to change the variable to see. To change the visualization variable or background blend programmatically, use SetProperty as described below in https://prediktera.atlassian.net/wiki/spaces/BR/pages/564200816/Developers+reference+guide#RuntimeConfigurationVariable
4. Stream Start / End
Header Timestamp: Time when the control message was sent.
Data Body: ASCII strings, either
StreamStartedEndOfStream
These packets are sent following the commands StartPredict and StopPredict, respectively.
Runtime Configuration
You can adjust visualization settings at runtime with the Developers reference guide | setProperty command:
SetProperty("Property" = "VisualizationVariable", "Value" = "<Raw | Reflectance | Absorbance | Descriptor names>")
SetProperty("Property" = "VisualizationBlend", "Value" = "True or False")VisualizationVariable: Selects which data channel to display.
VisualizationBlend: Enables or disables blending mode.
CameraId can be added to both Visualization settings
Runtime Command Switches
Switch | Description |
e.g. " | Set no of calculation threads |
e.g. /w:"C:\temp\My Folder" | Override current workspace path |
| Execute BreezeRuntime as EventServer (see below) |
e.g., | Override minimum loglevel for console logging
|
e.g., | Log session id |
Running Breeze Runtime with Breeze Client
1. Start “BreezeRuntime.exe”. Note: Located under “C:\Program
Files\Prediktera\Breeze\Runtime”. If the optional event server is used (see Event Stream), start “BreezeRuntime.exe /e” instead.

2. Start “BreezeClient.exe” from the Start menu
3. Press the “Connect” button.
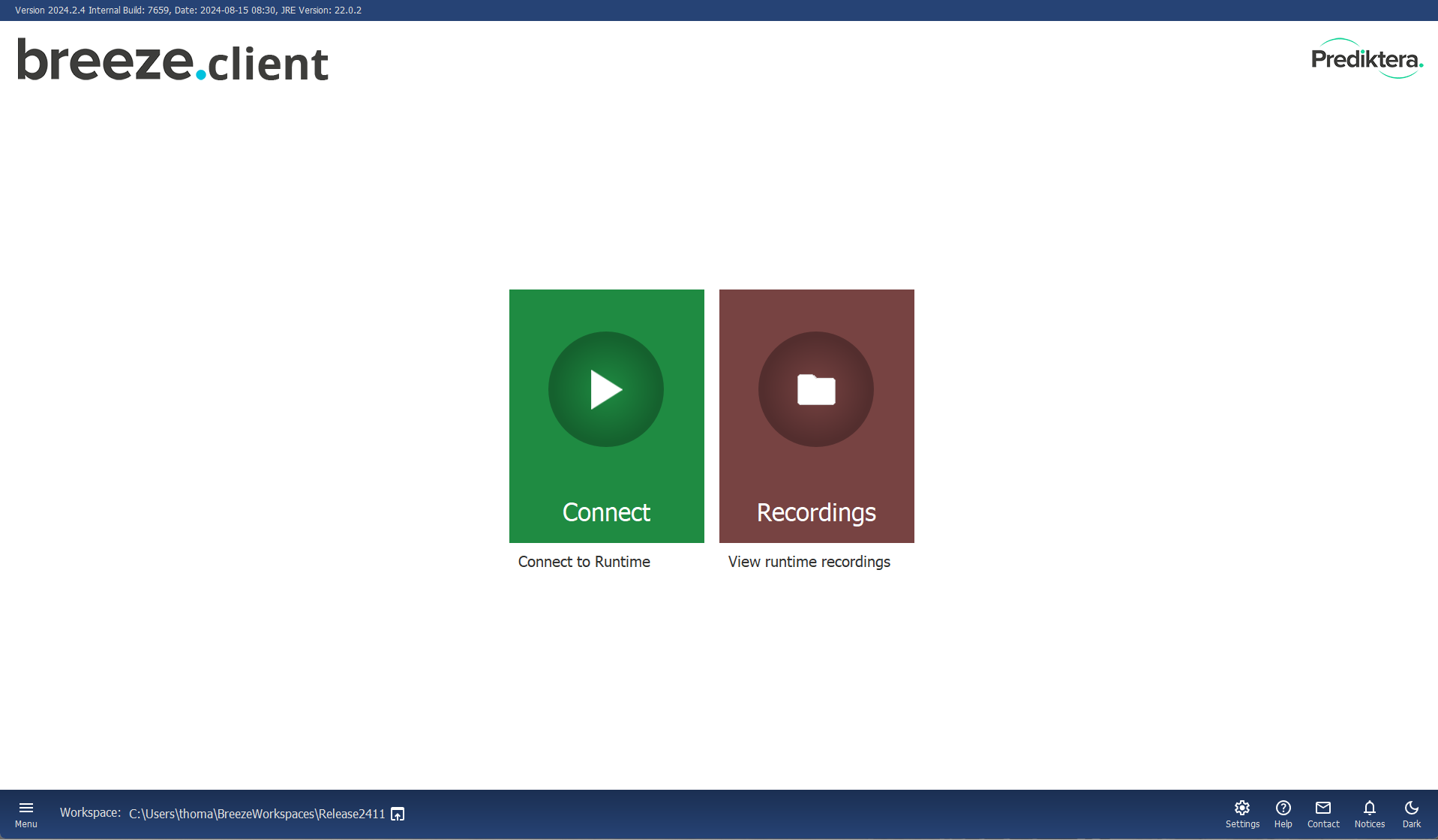
4. Select workflow exported from Breeze and press “Load”
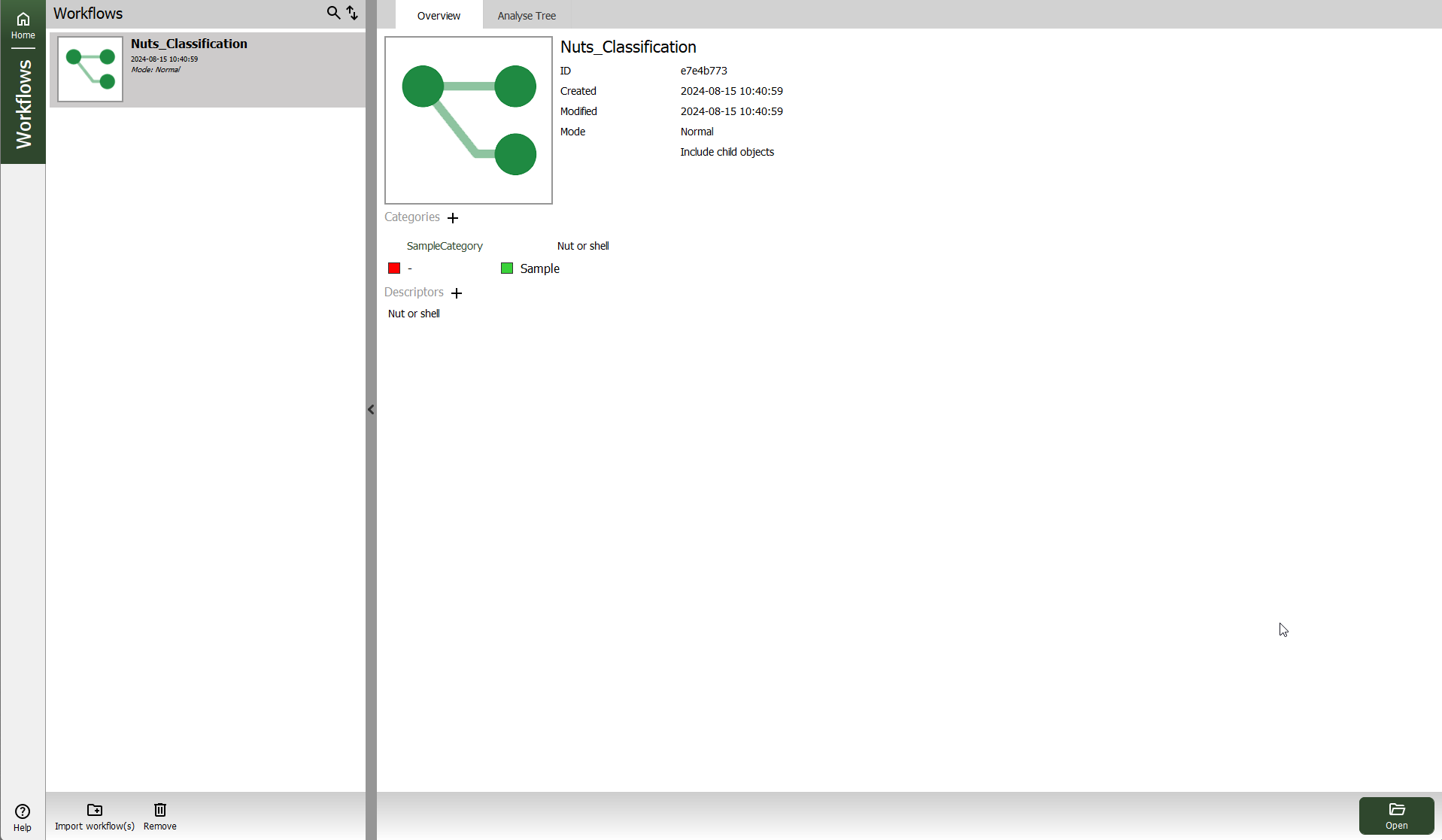
5. Start predicting on the loaded workflow by pressing “Start”
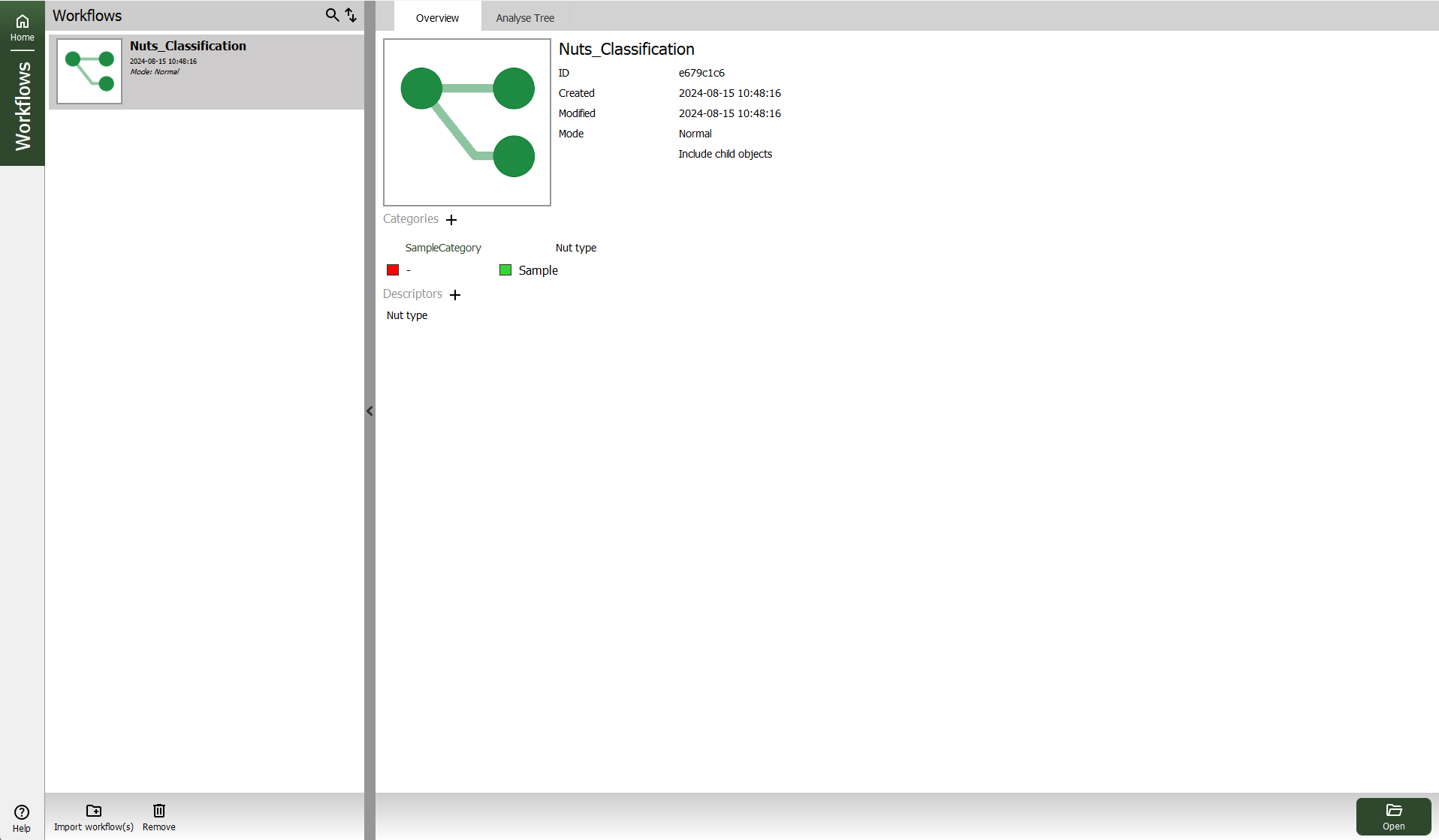
6. View real-time predictions under the “Realtime” tab
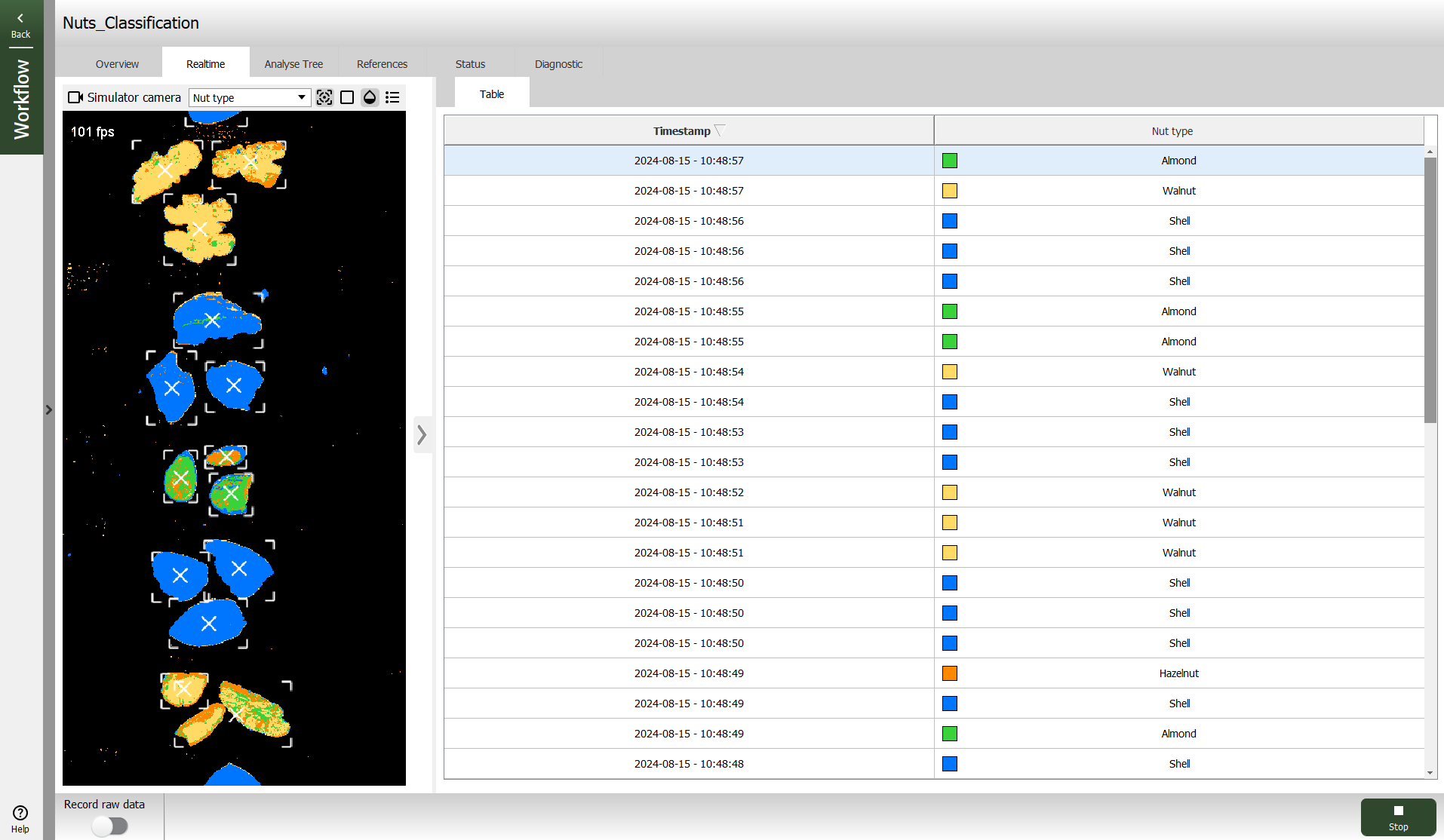
7. View Breeze Runtime status under the “Status” tab