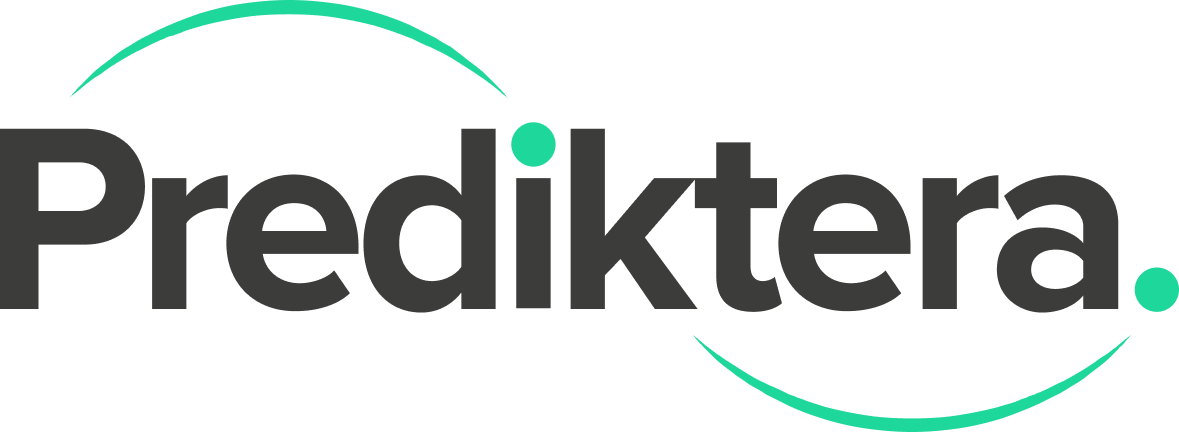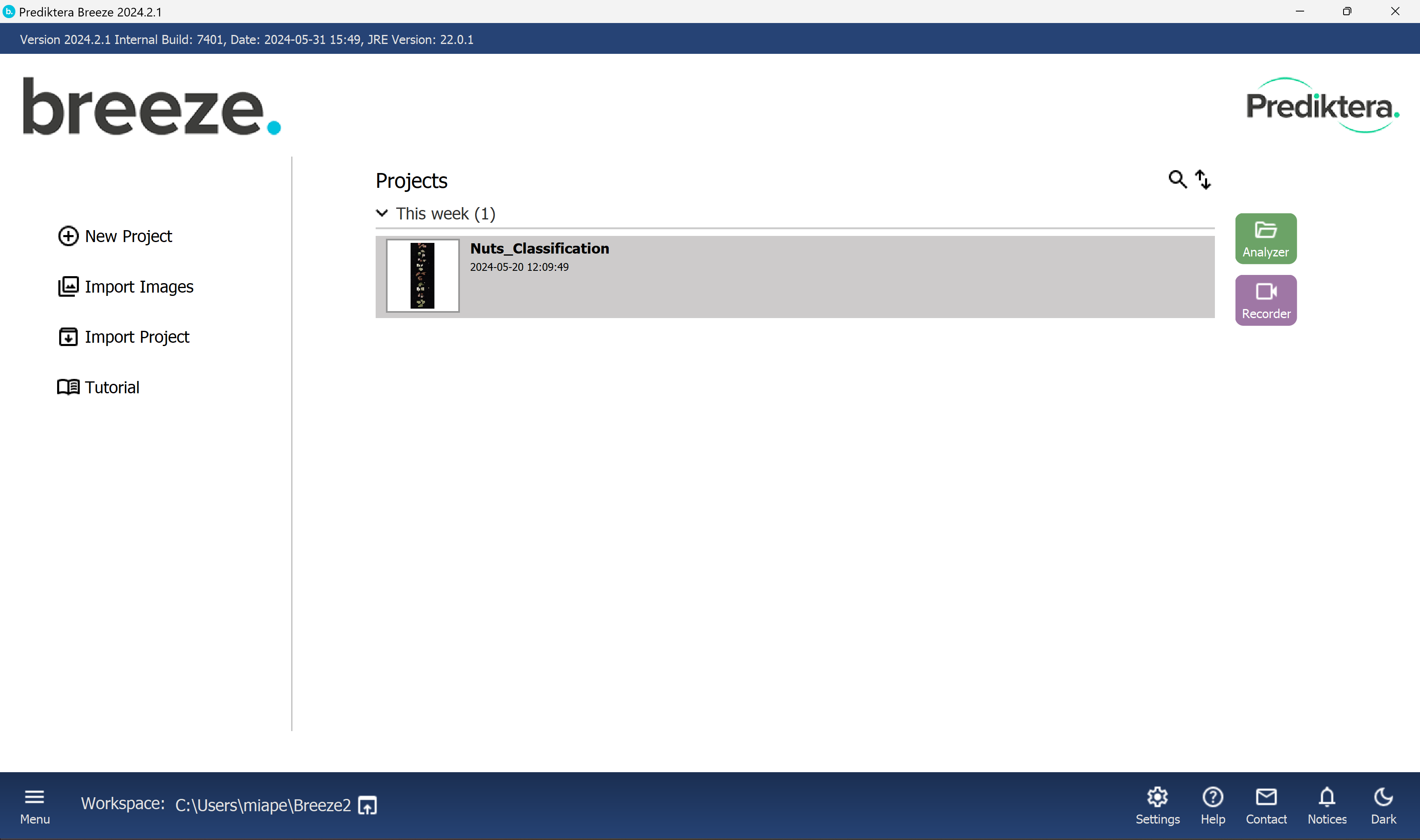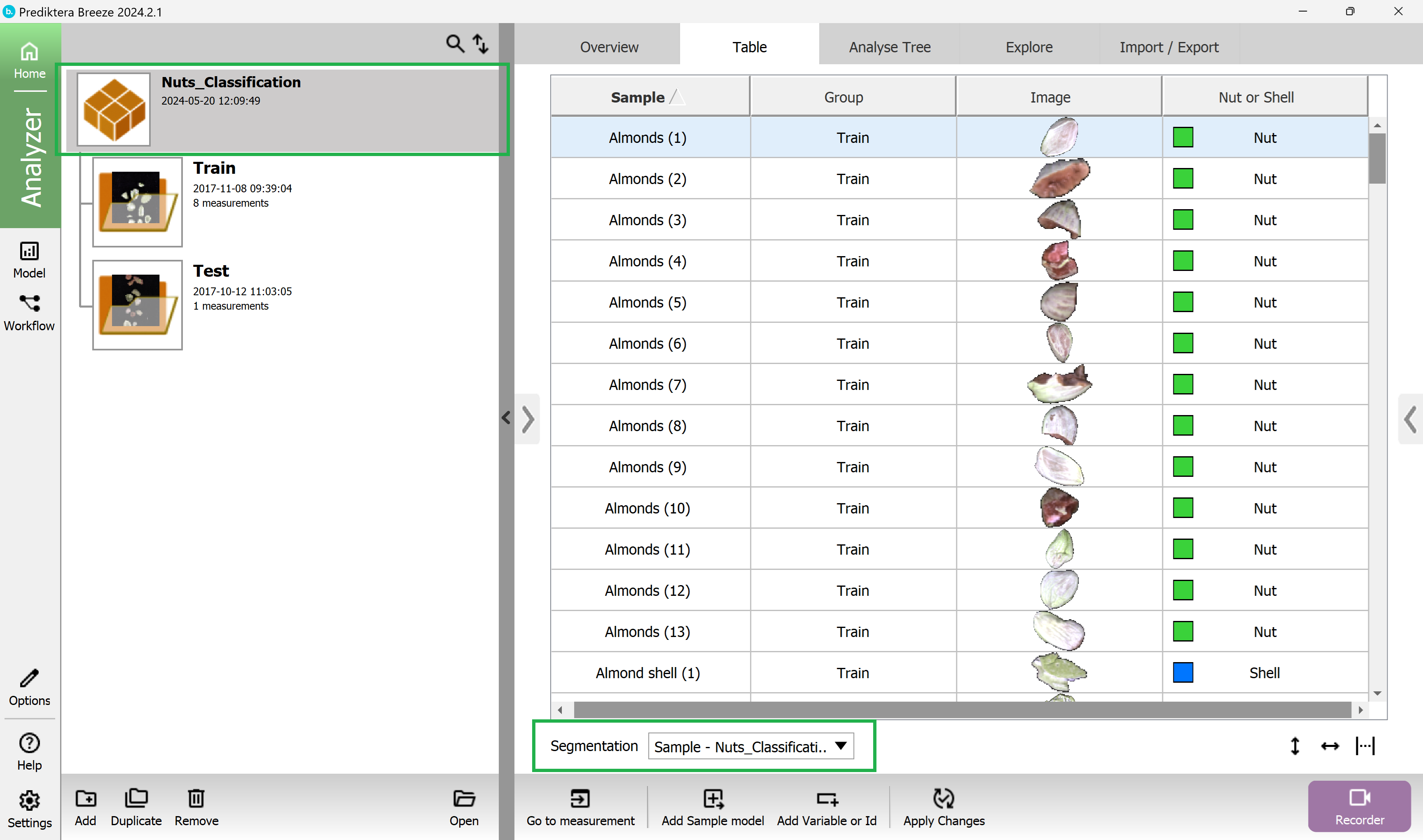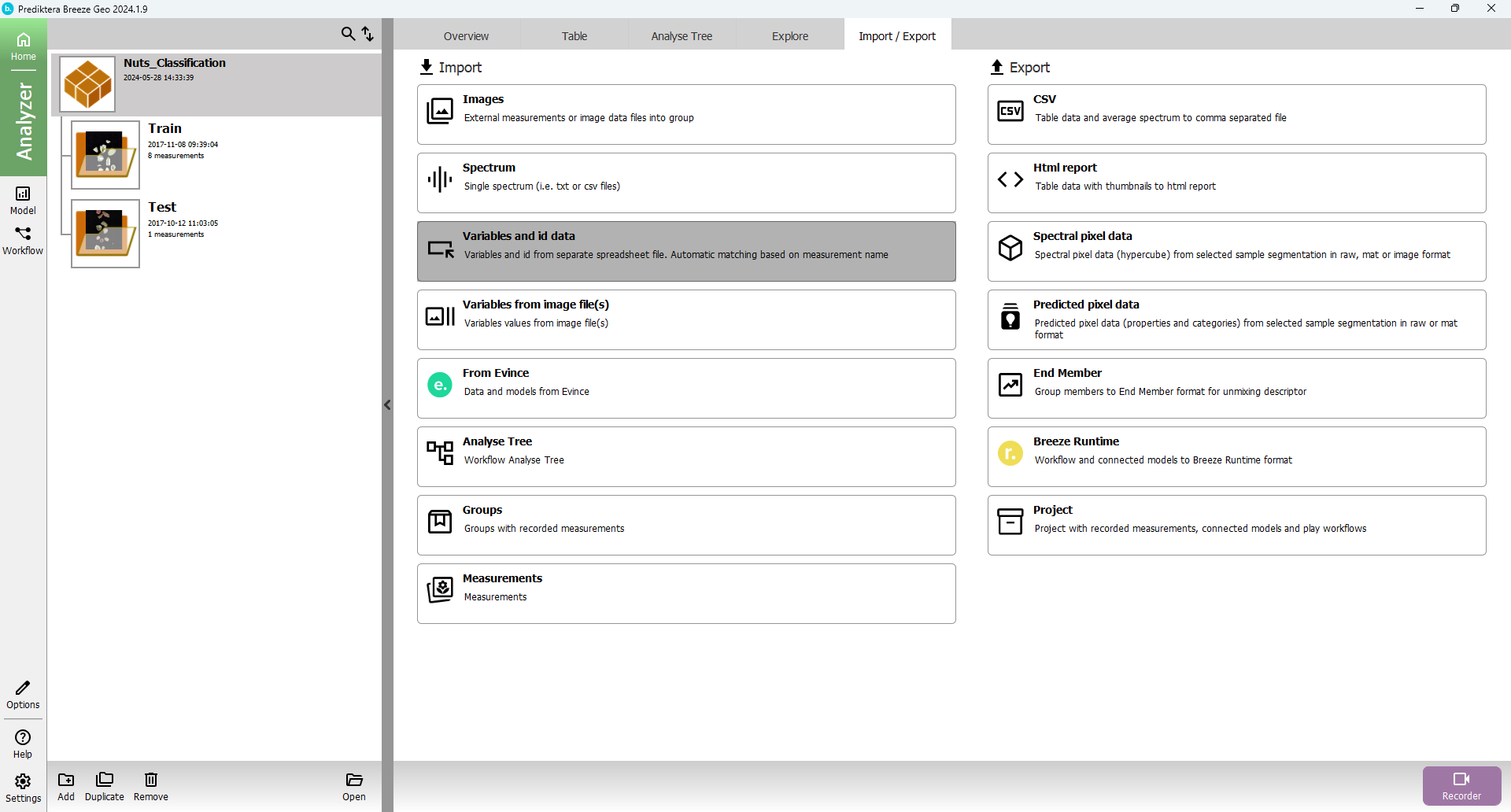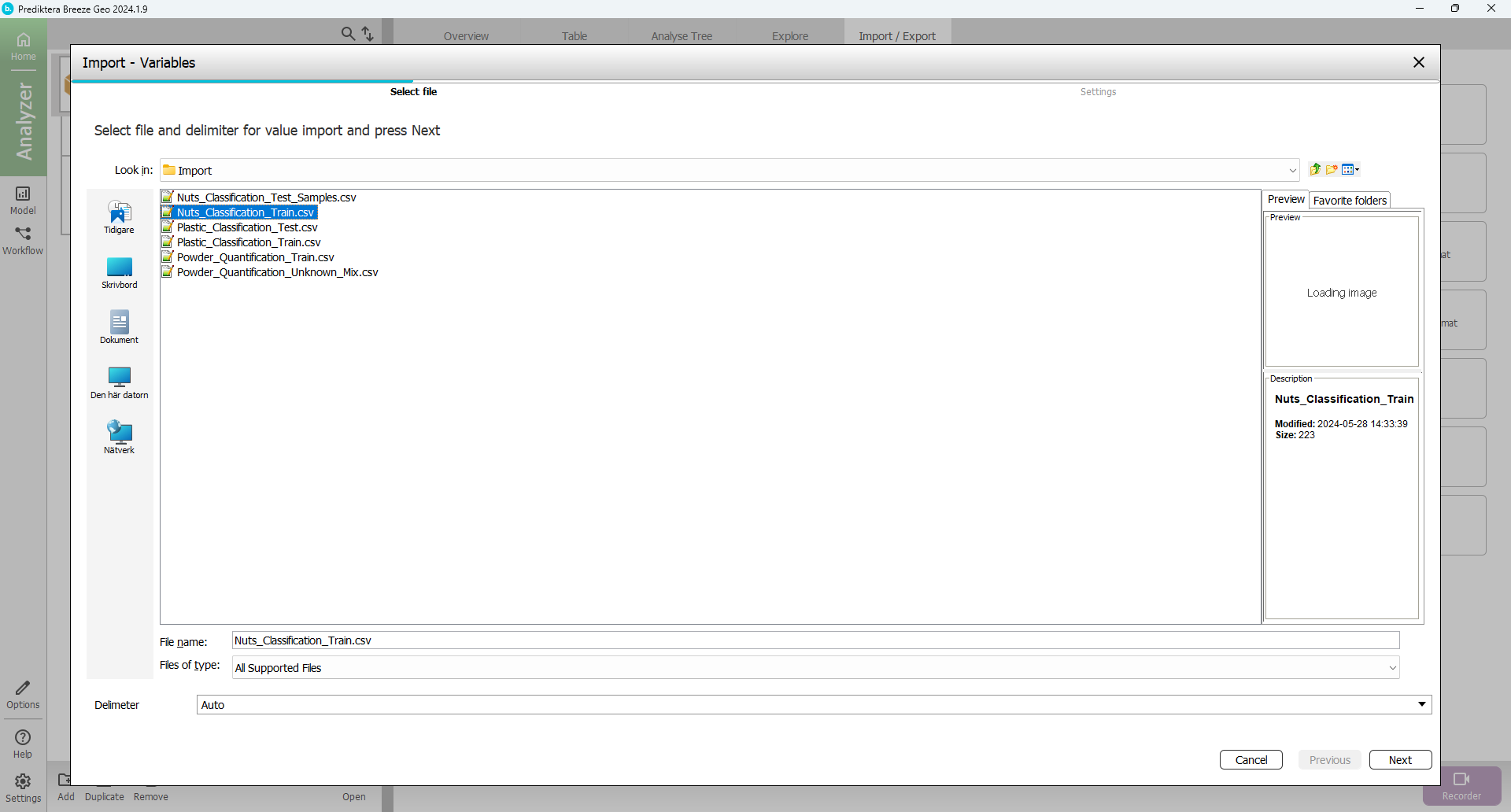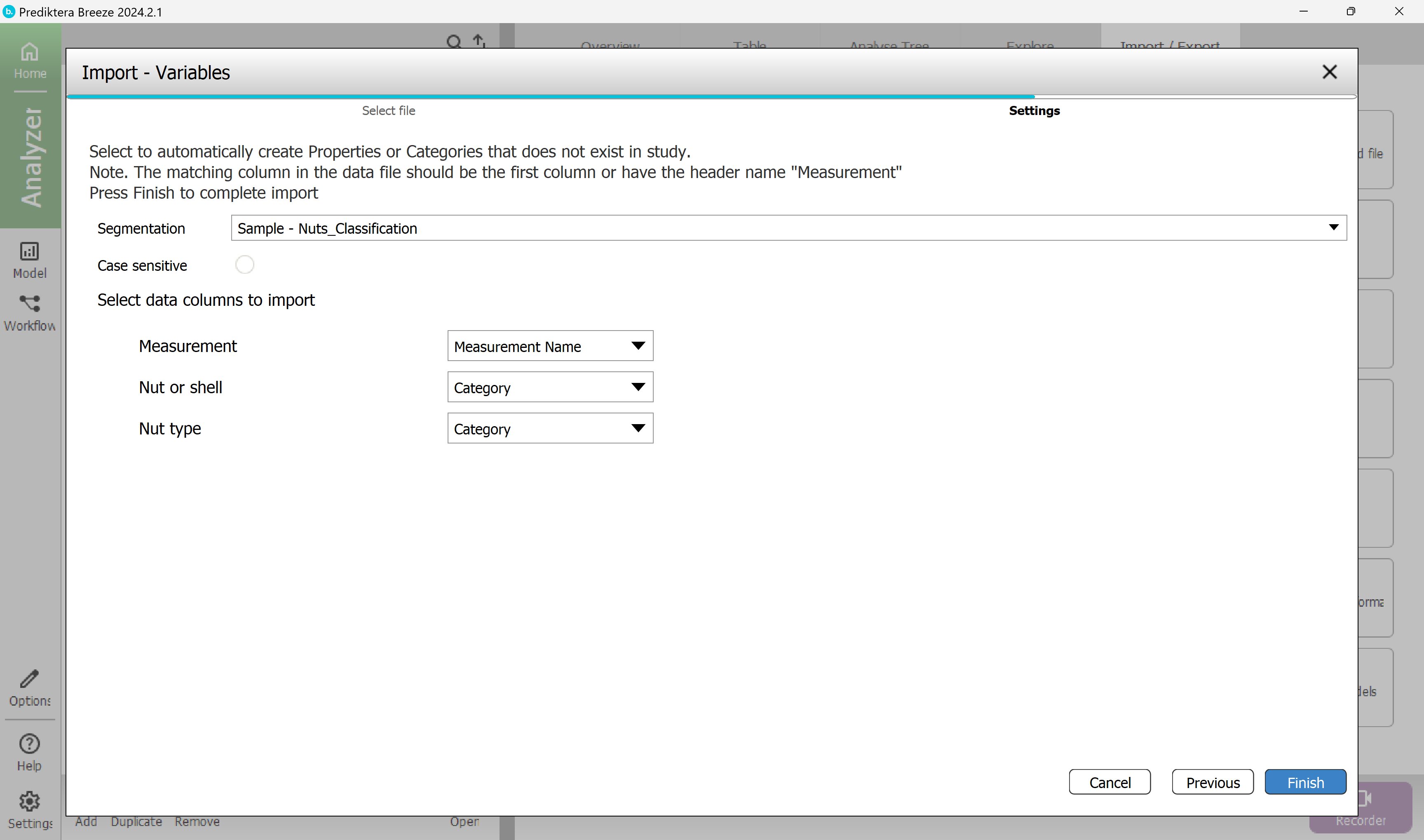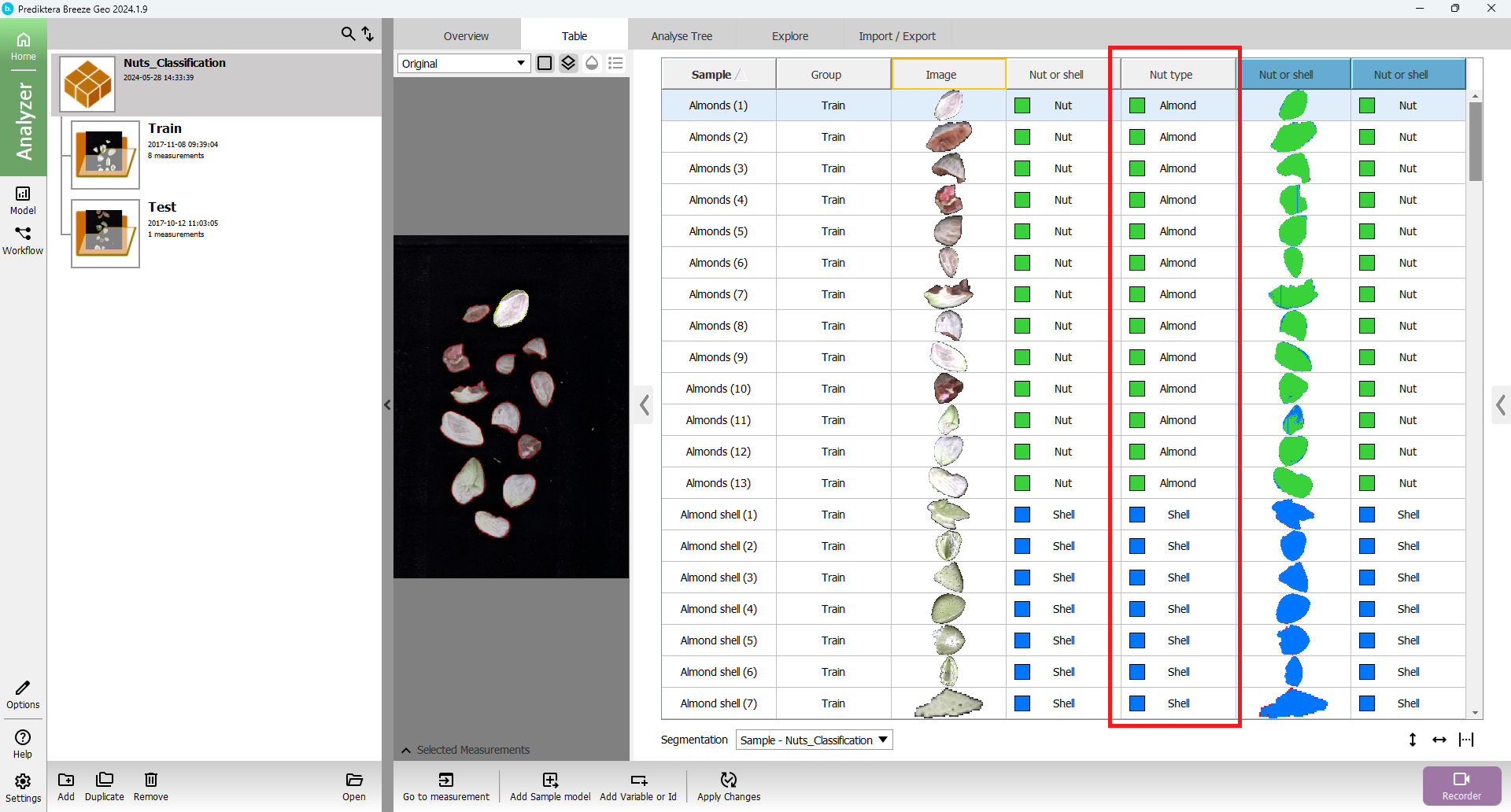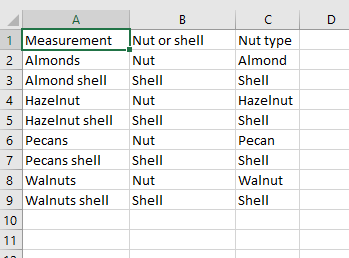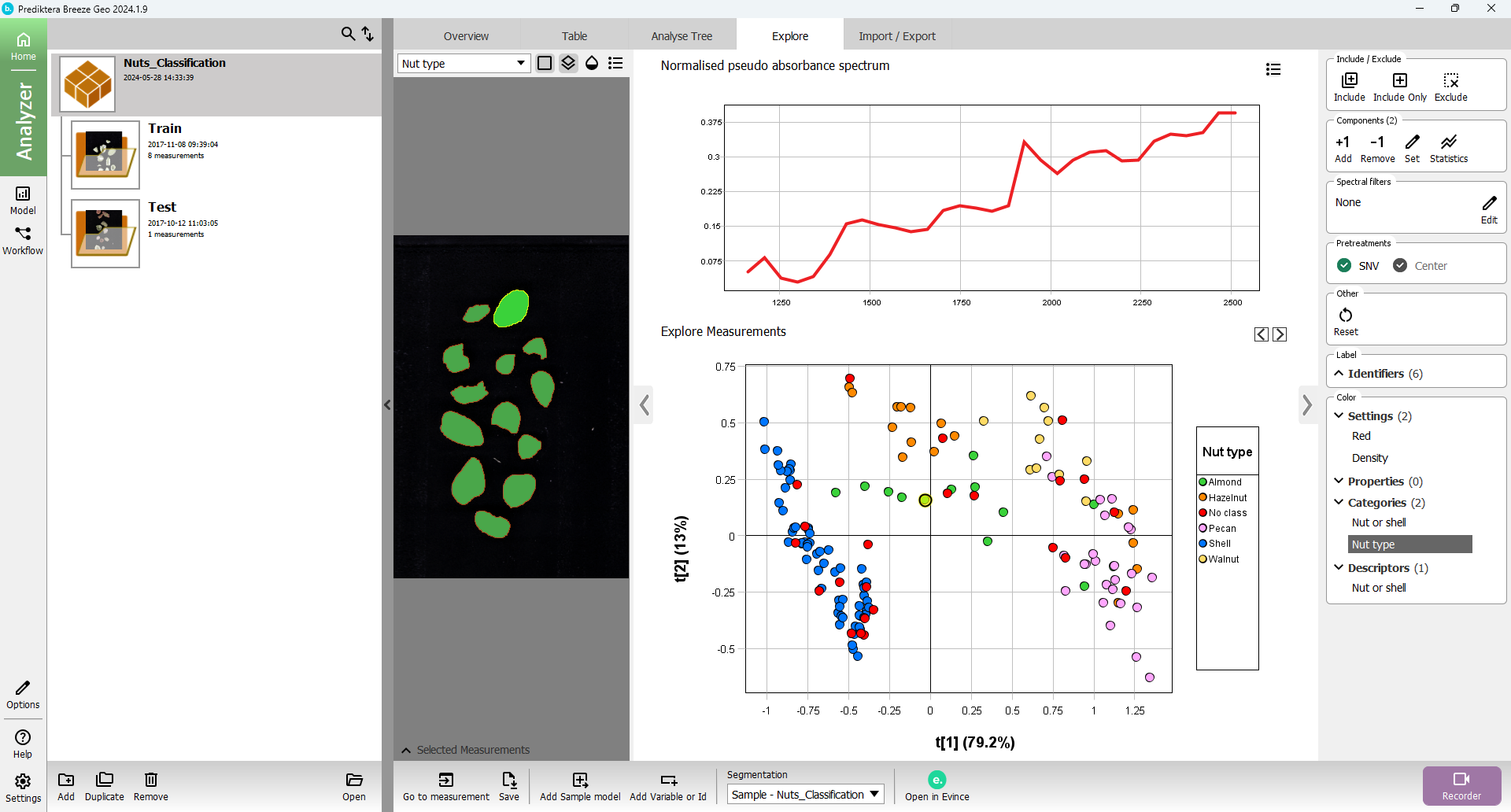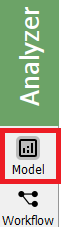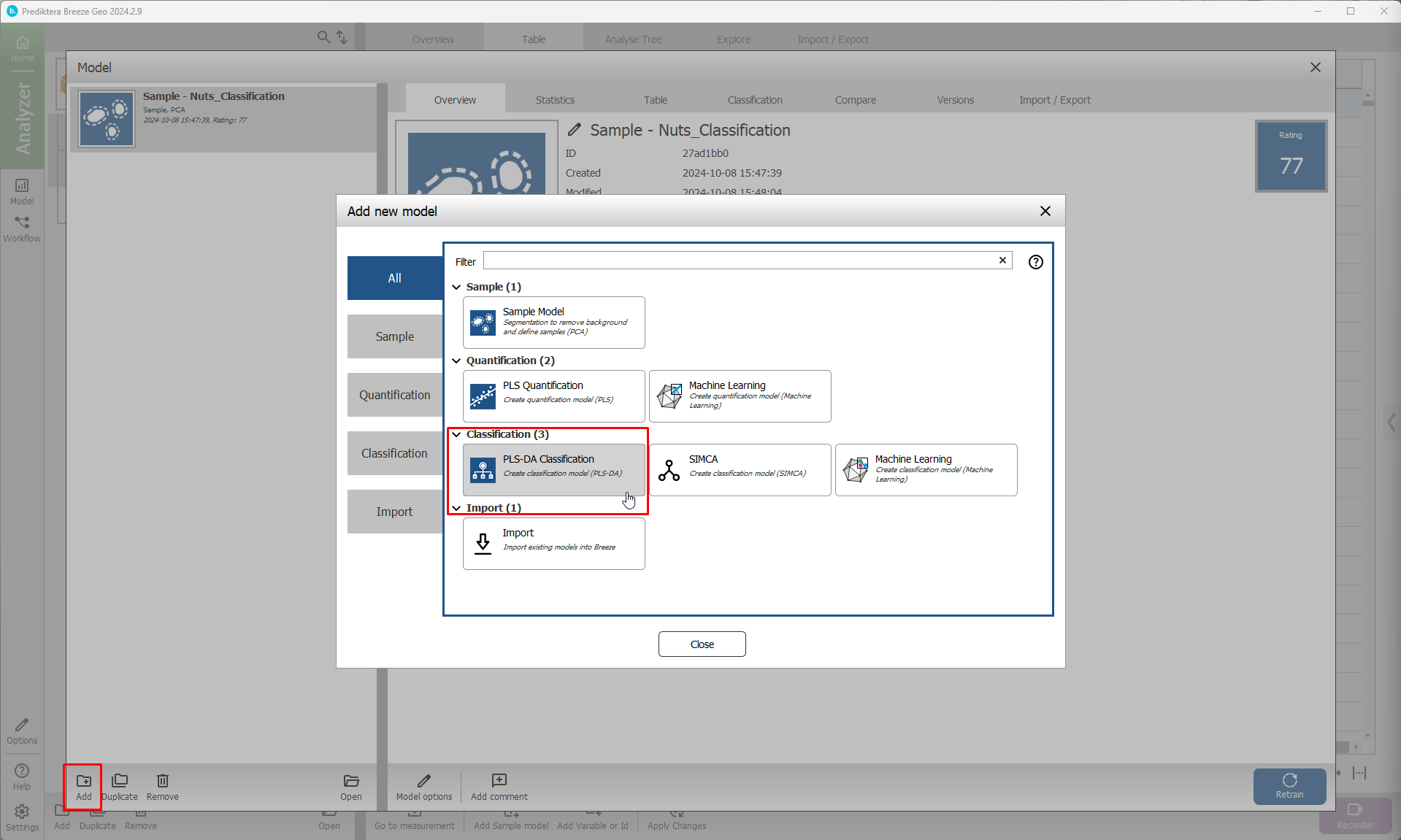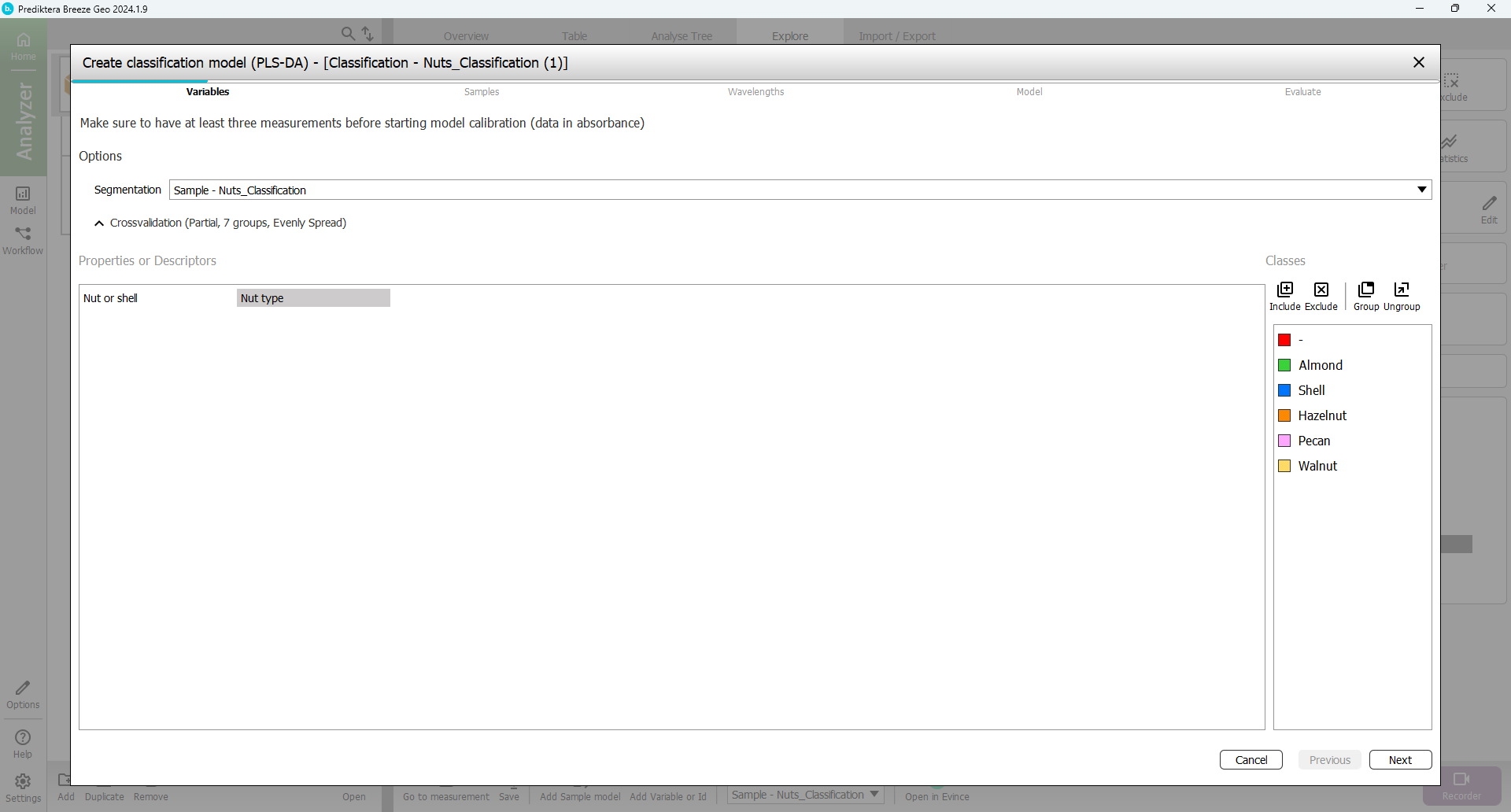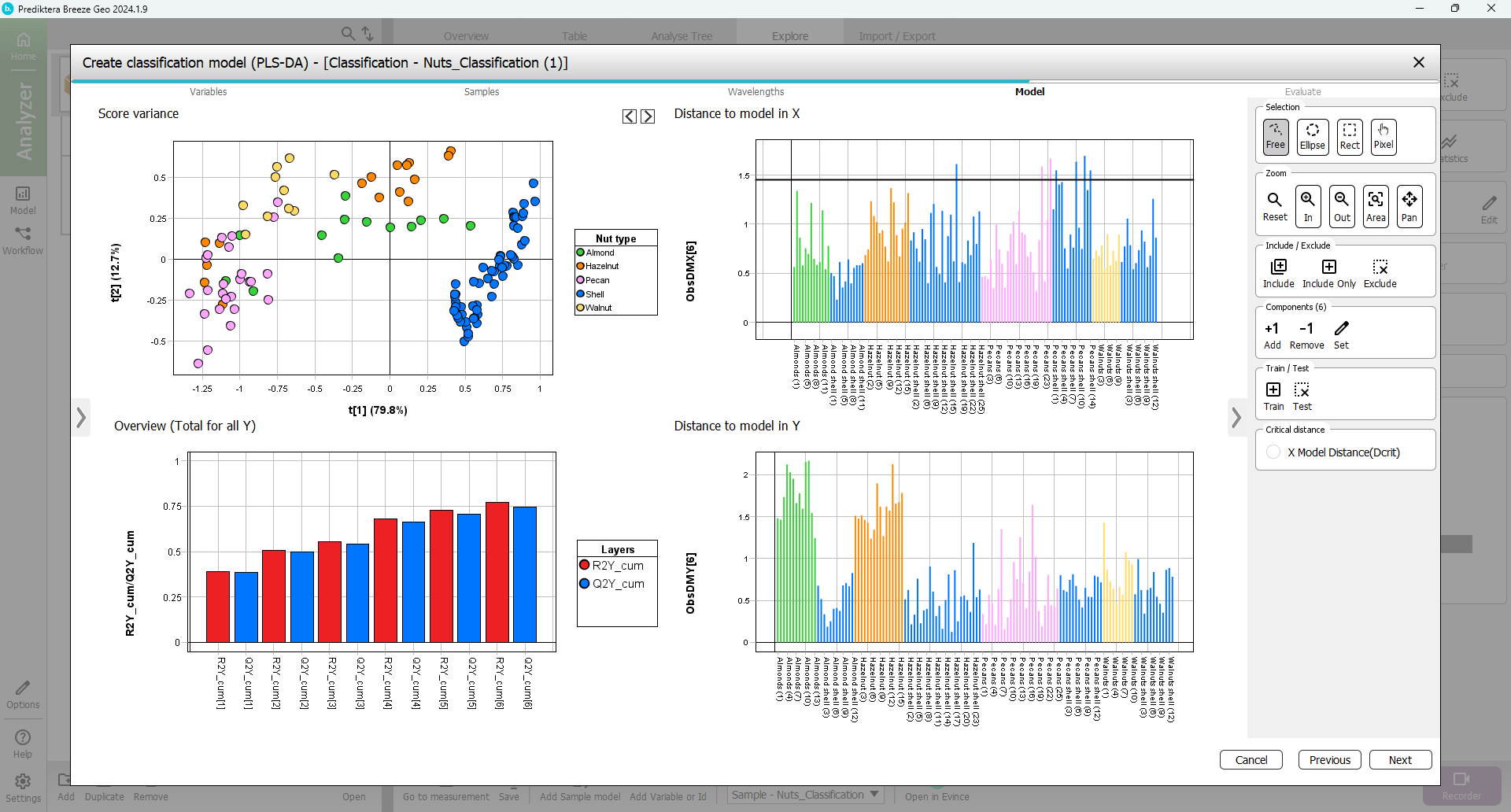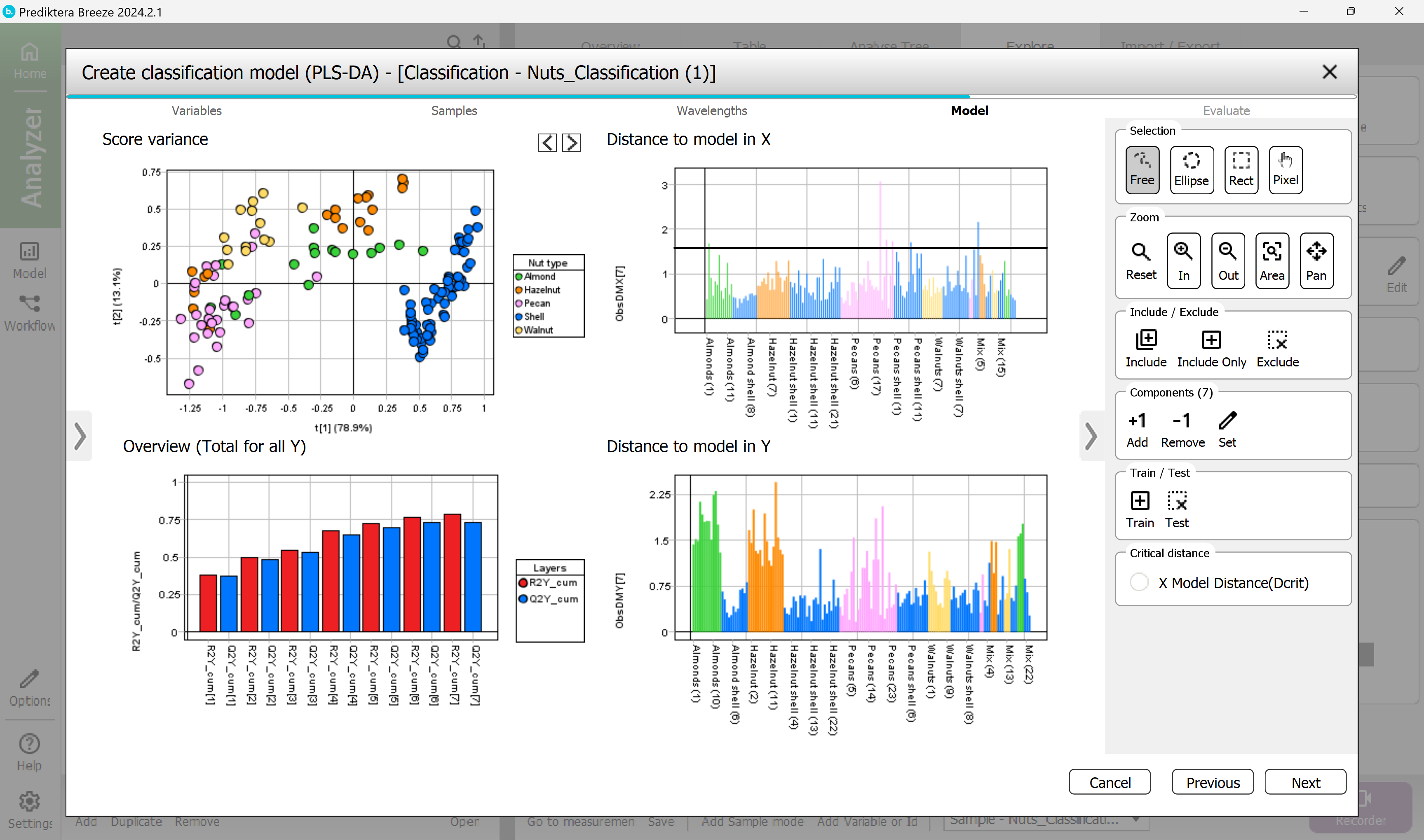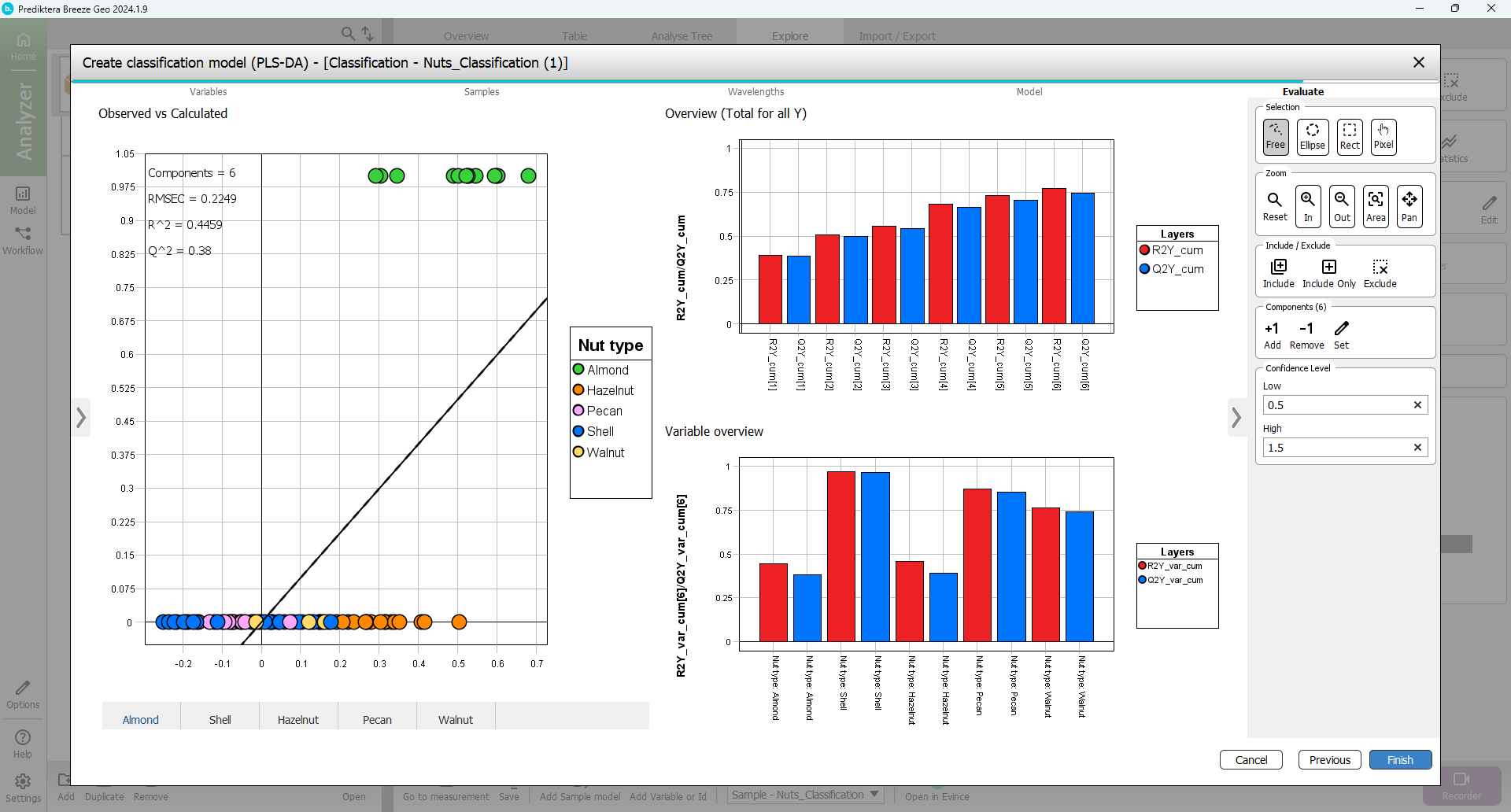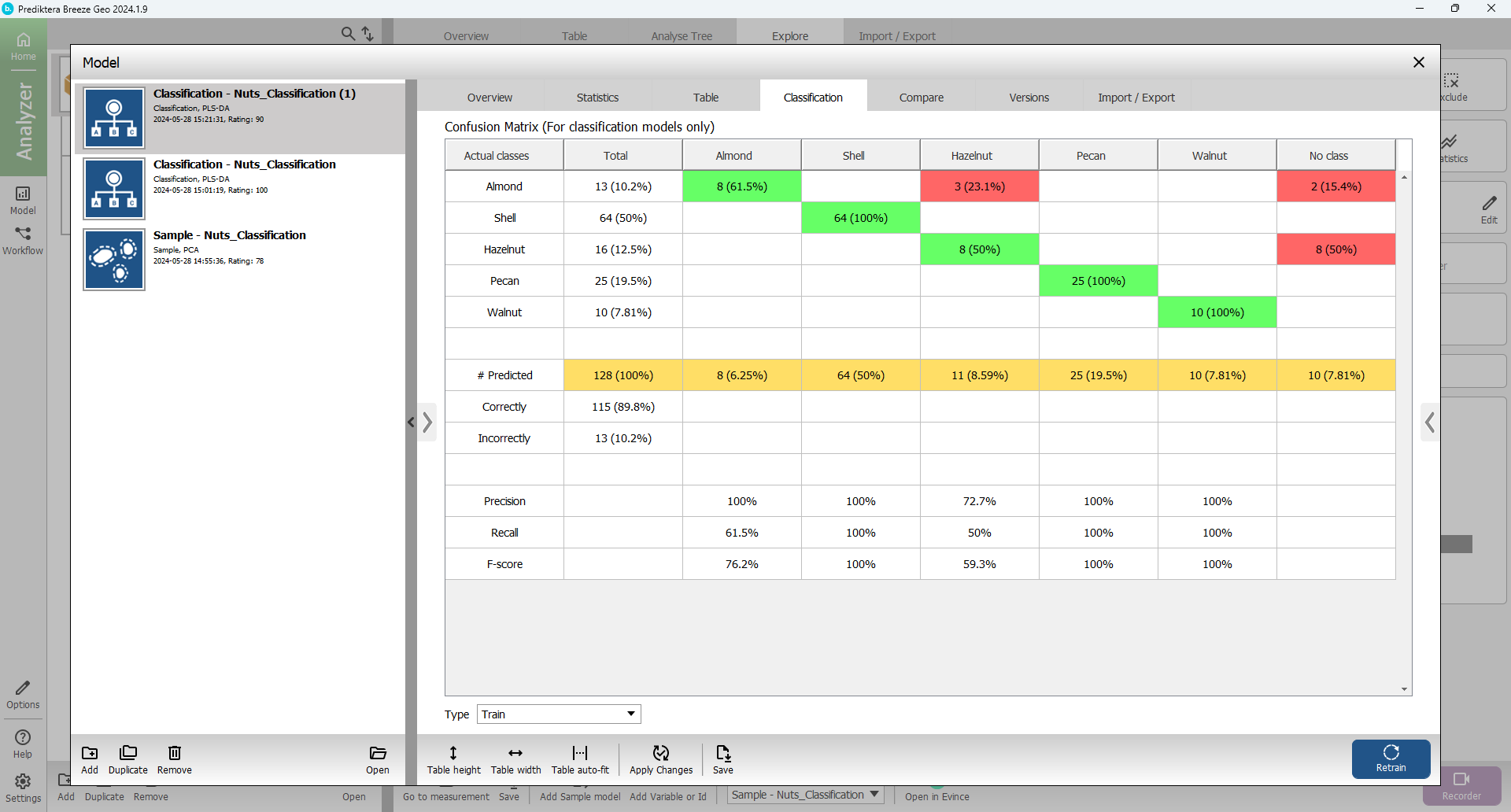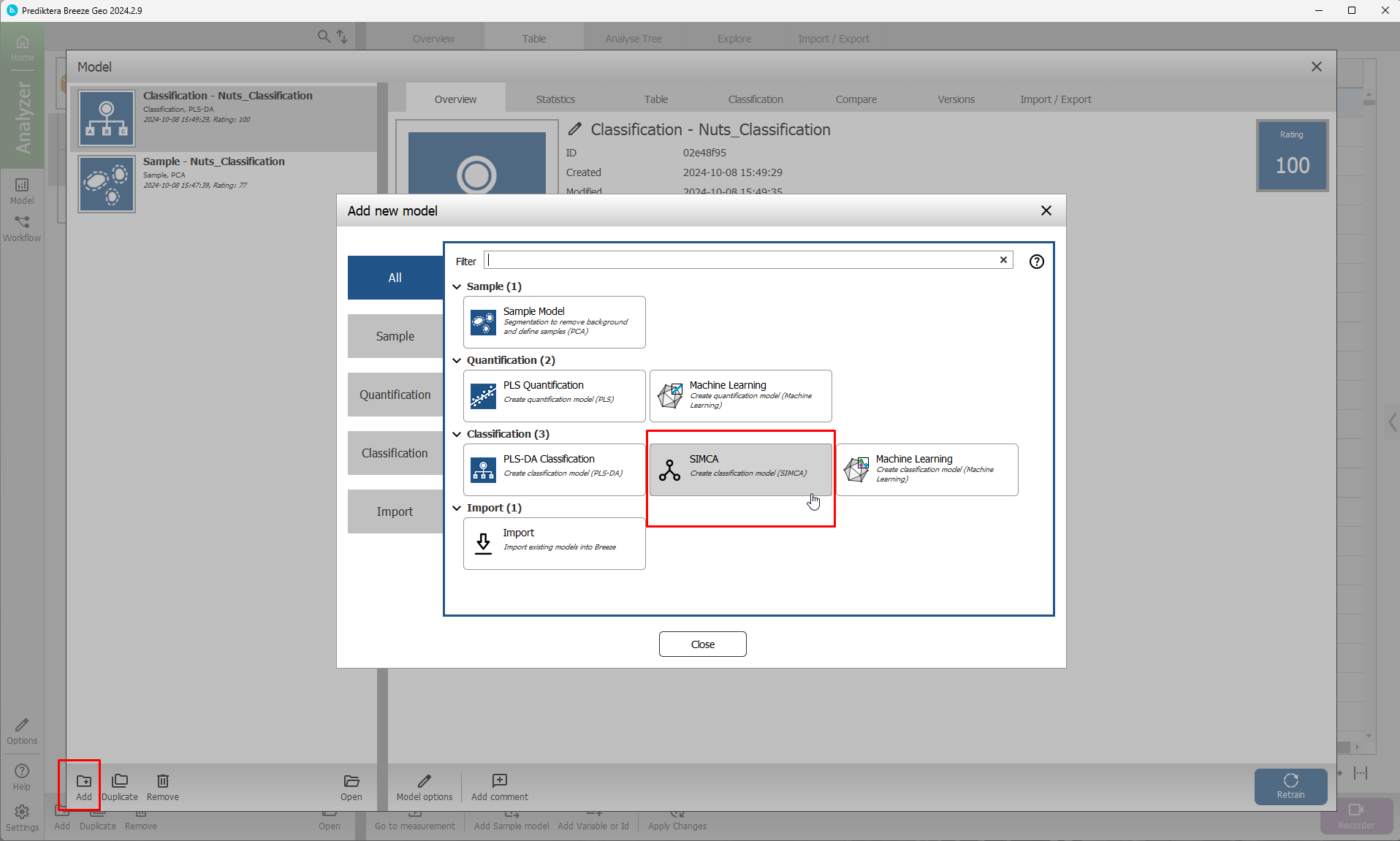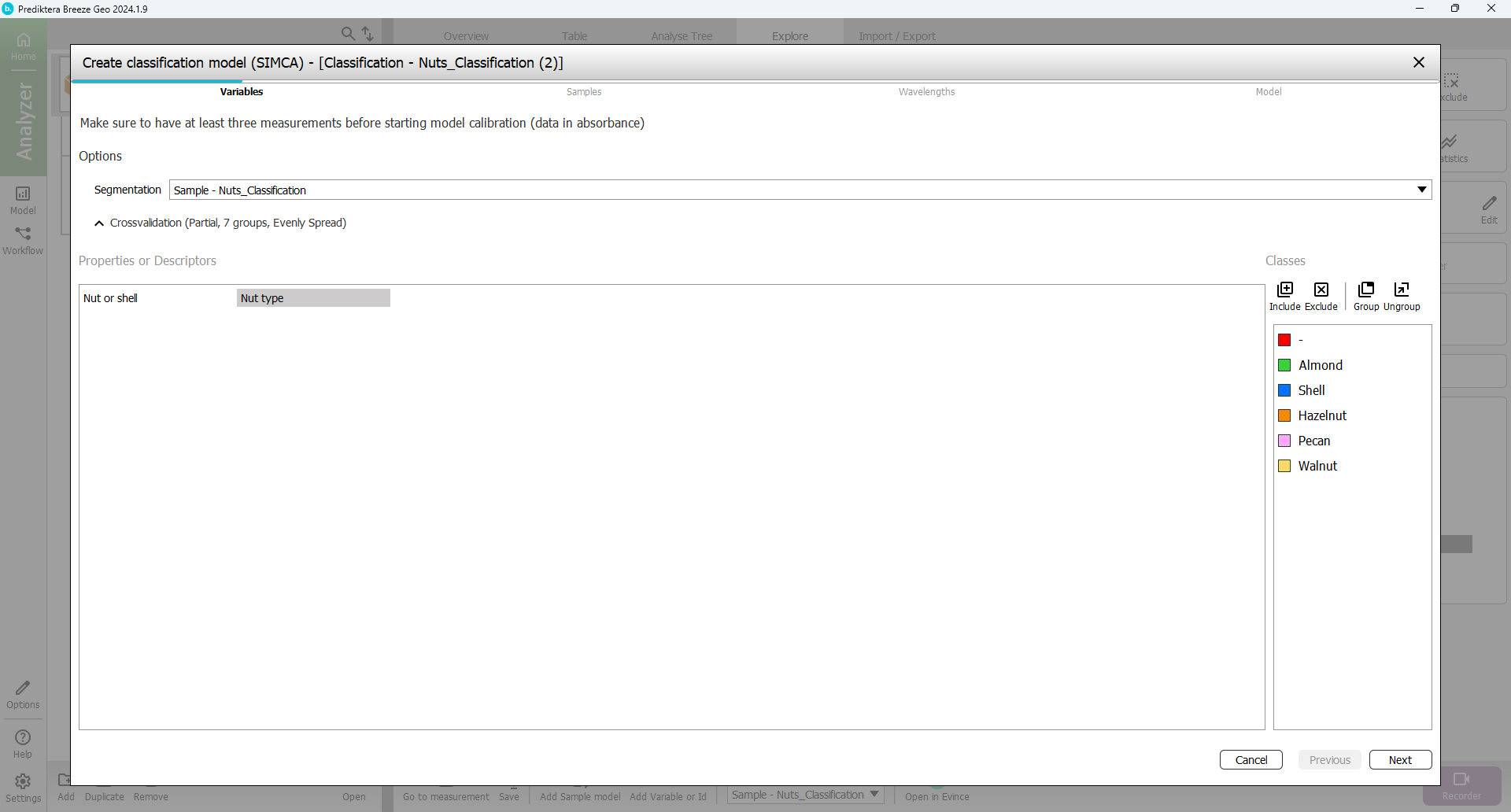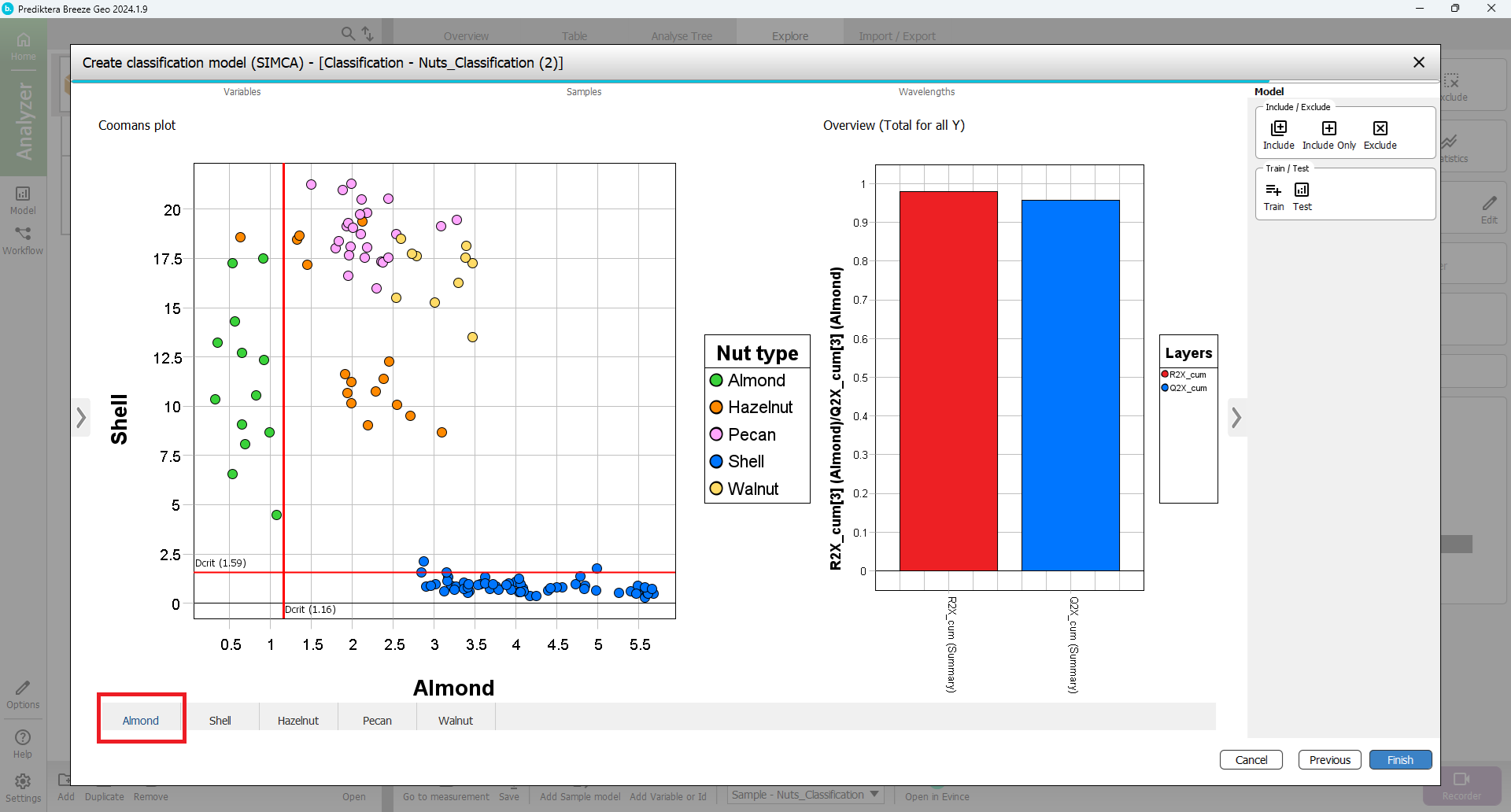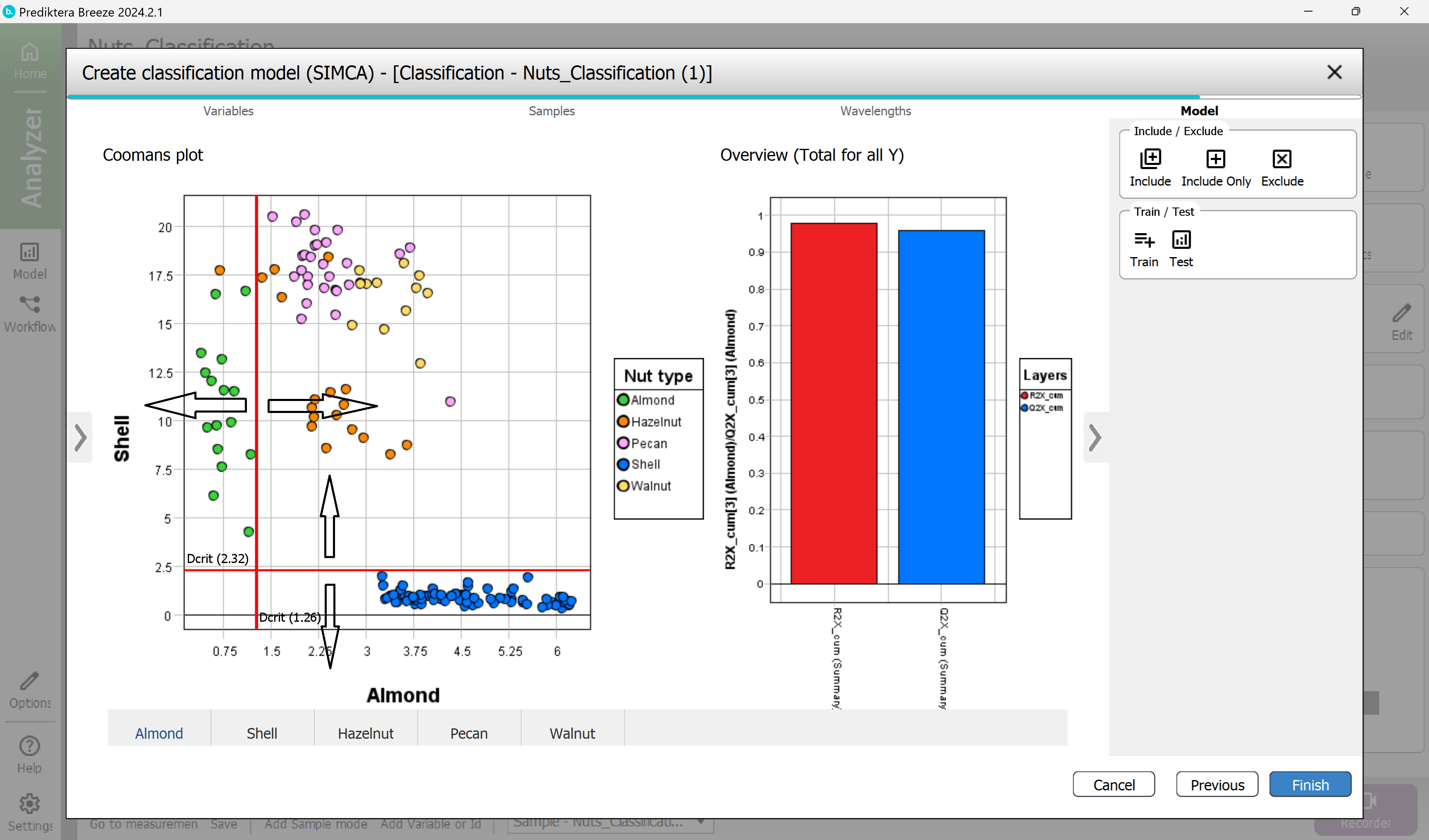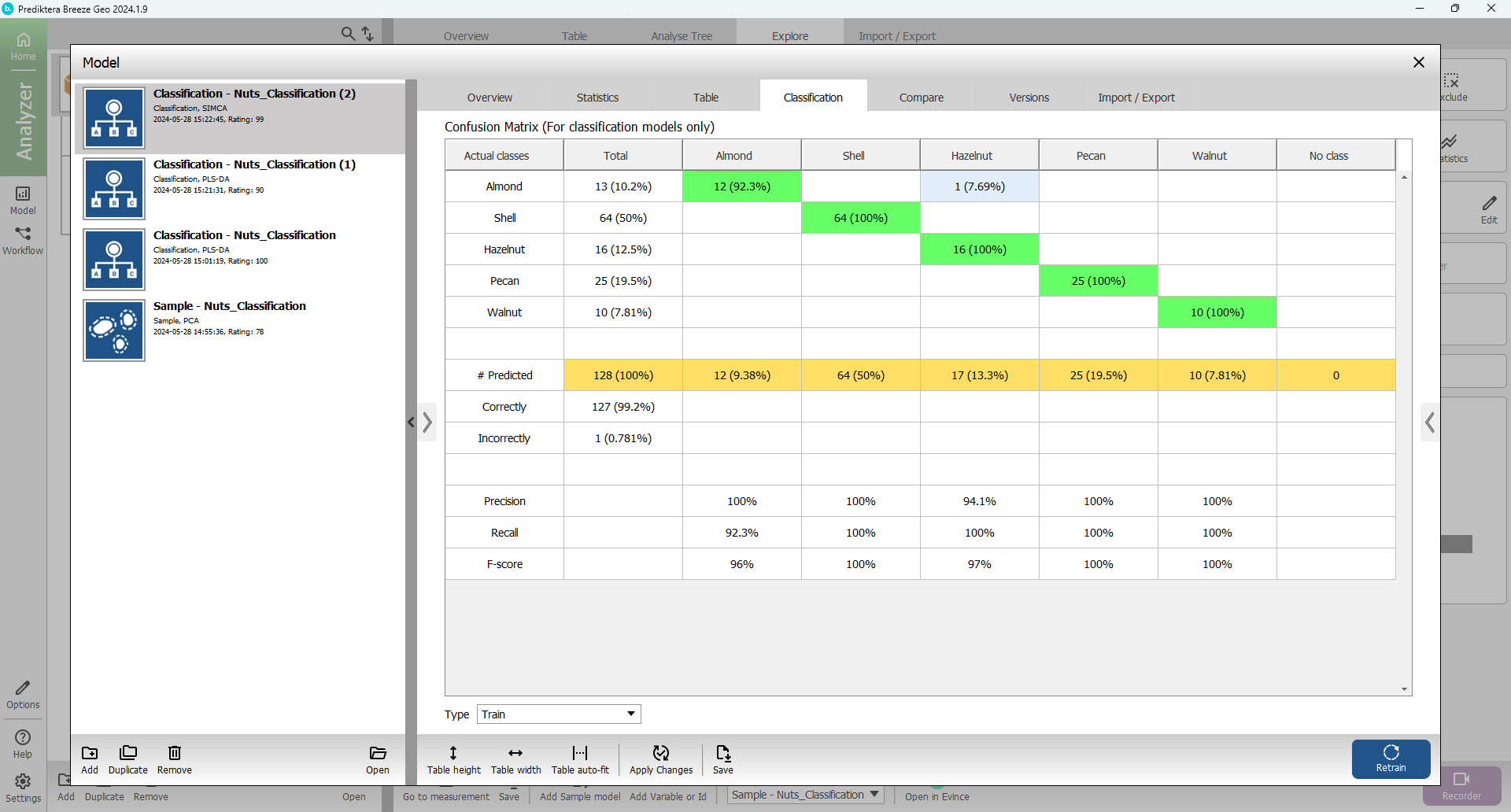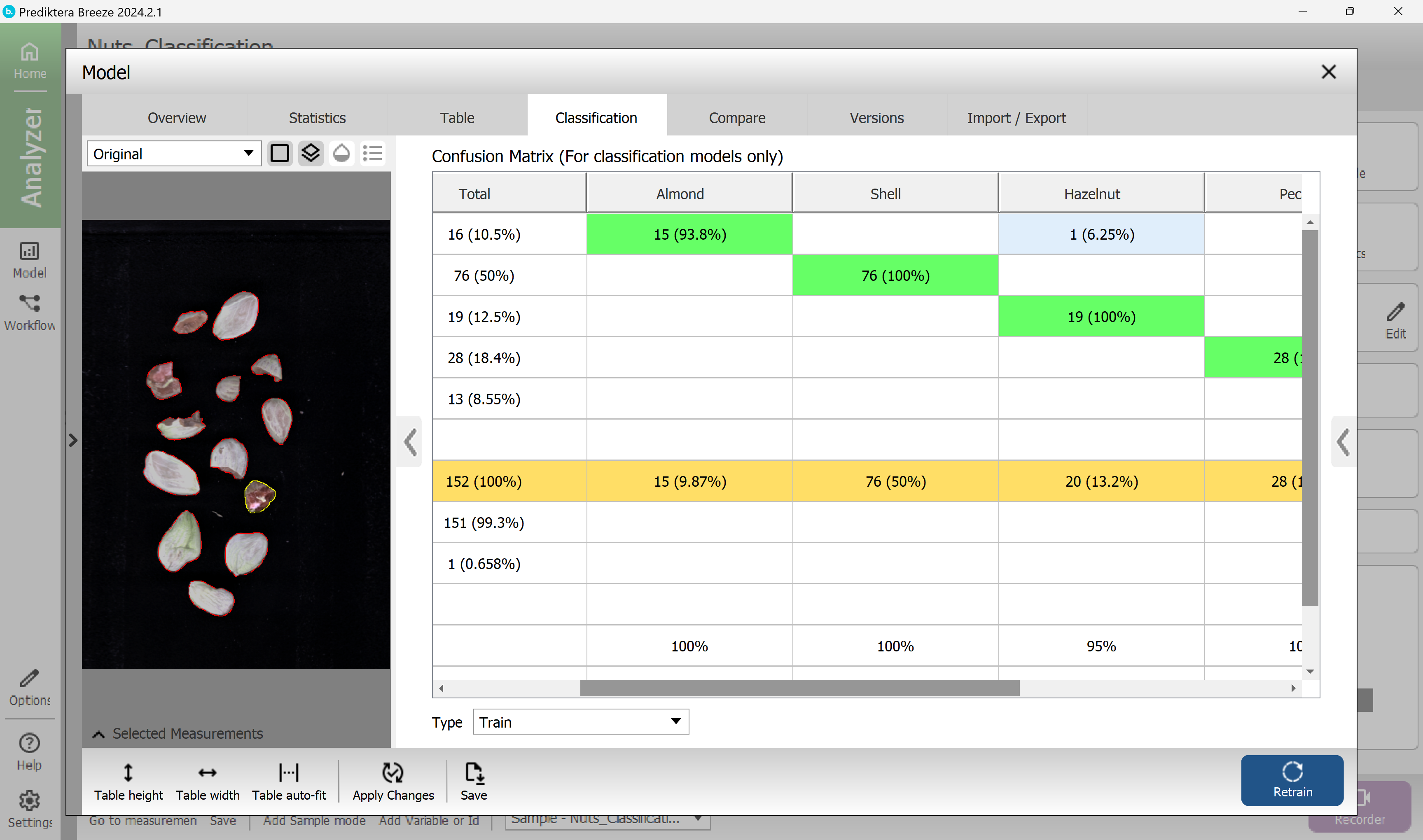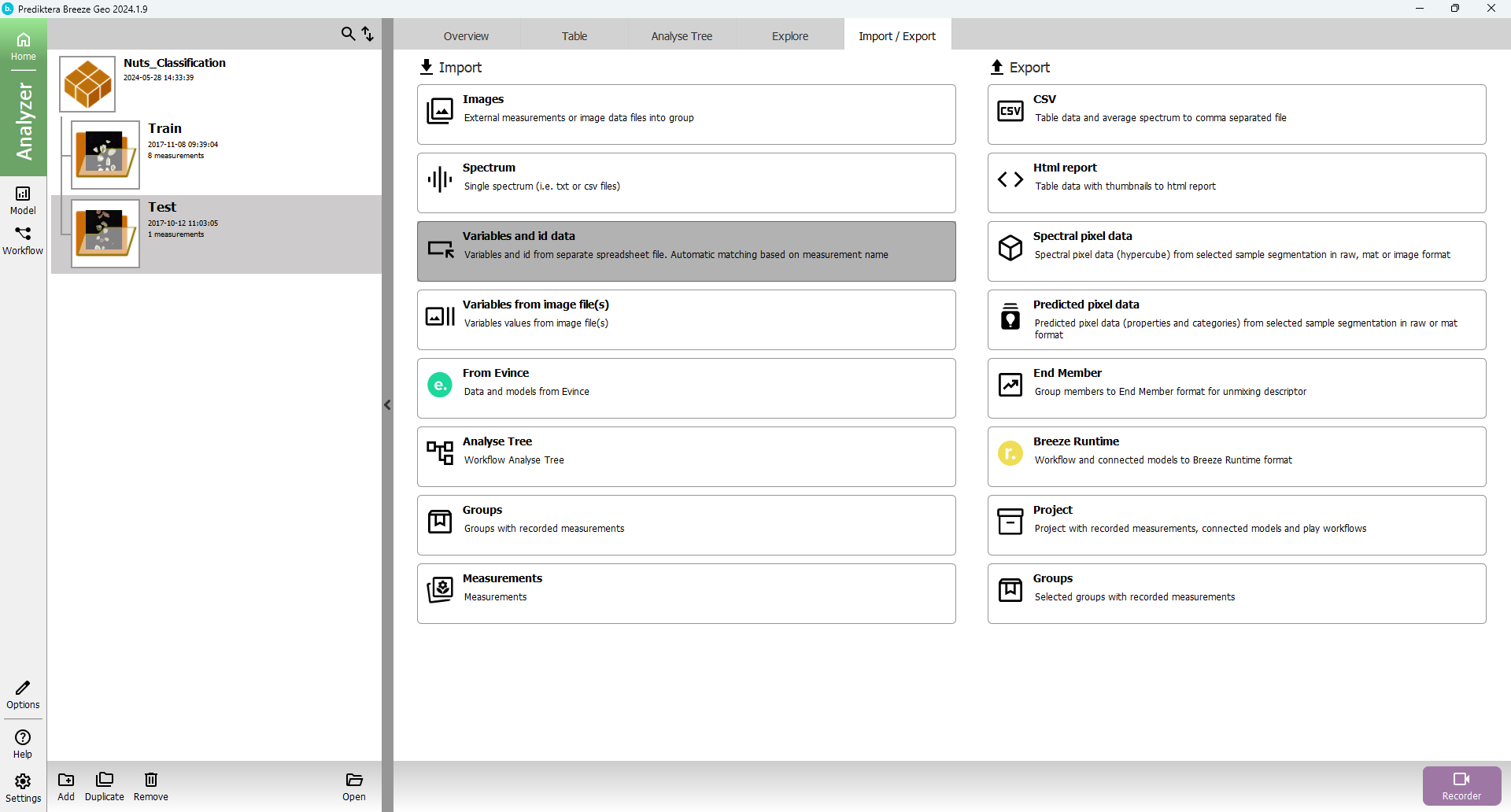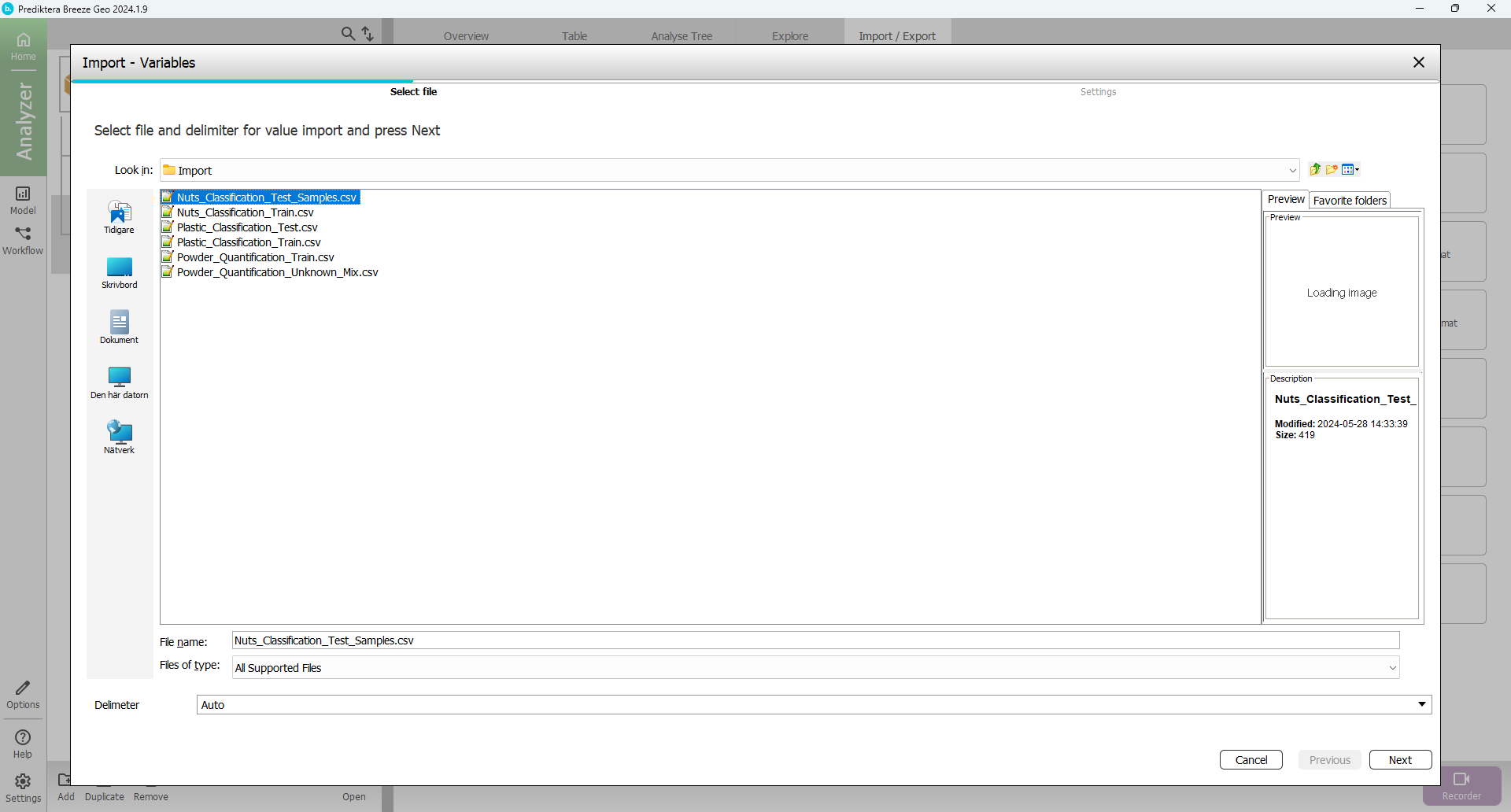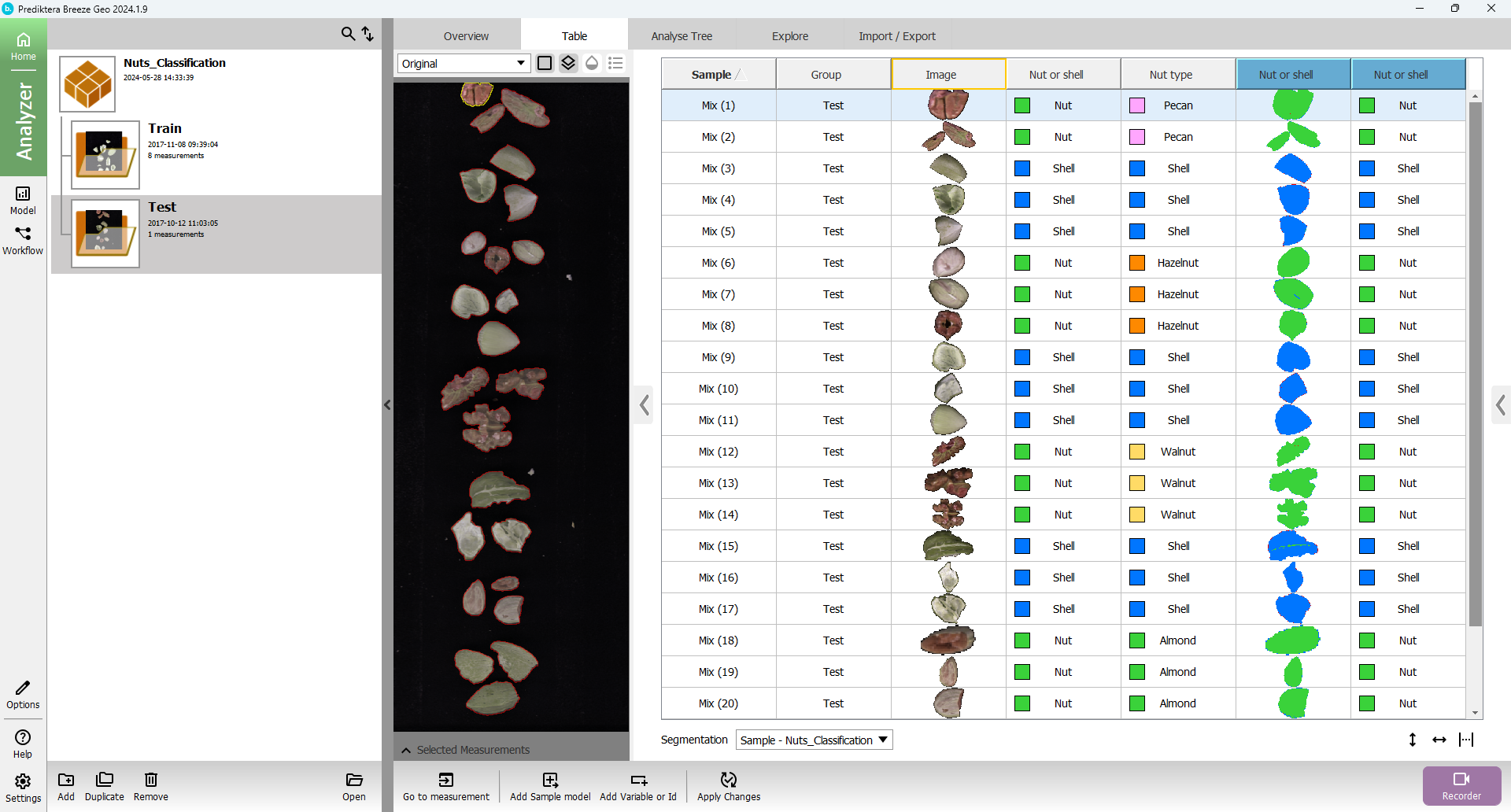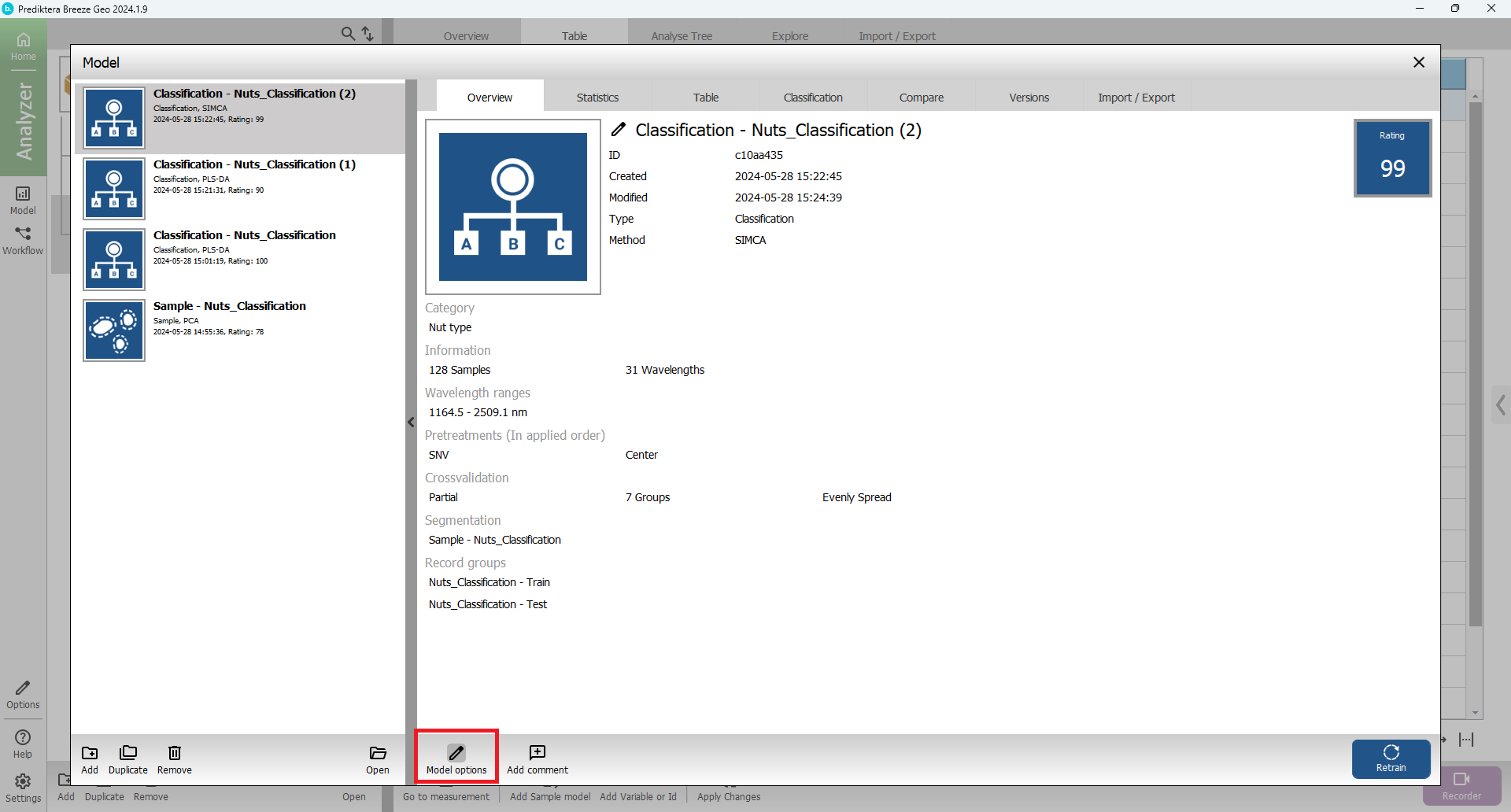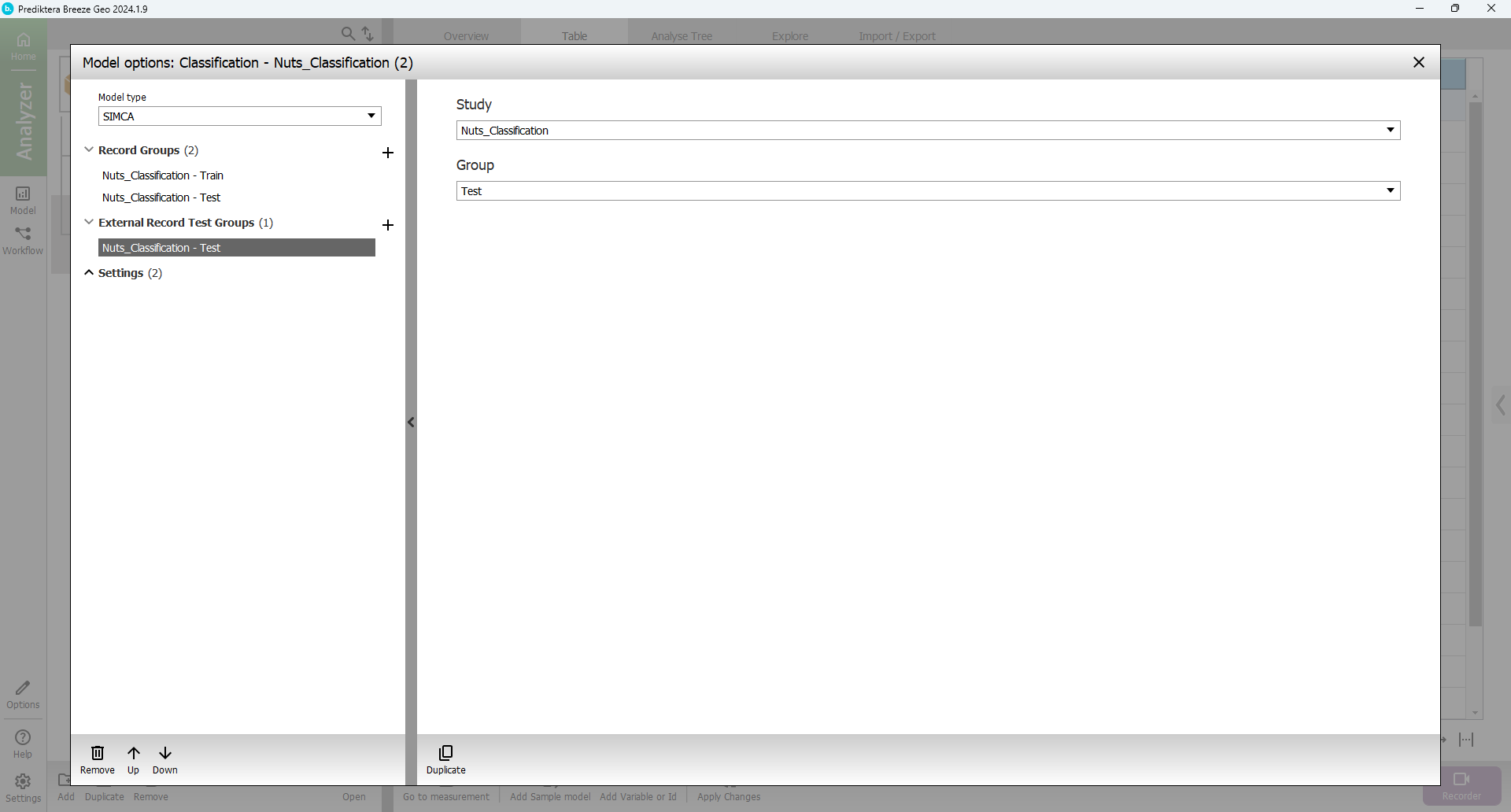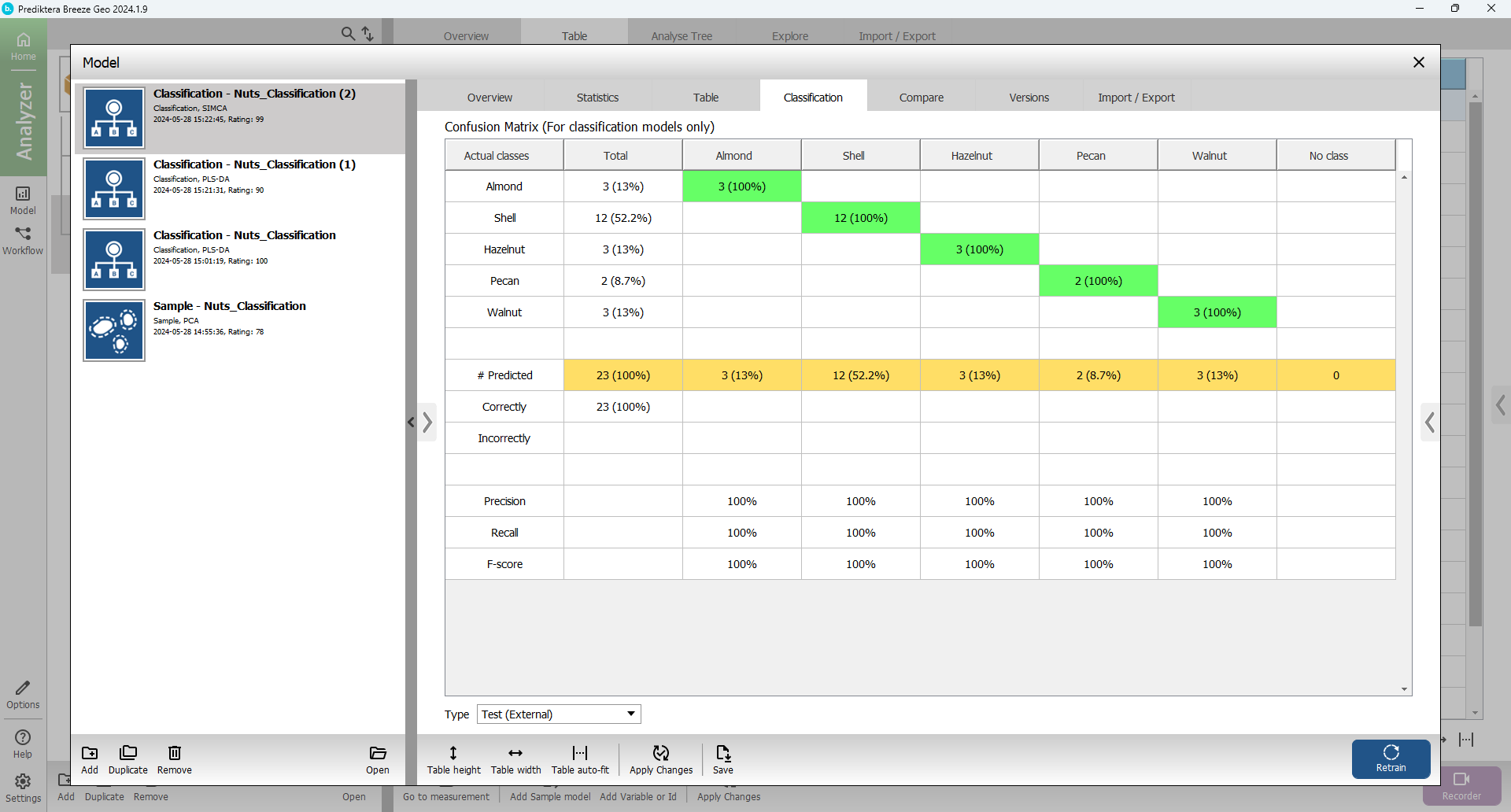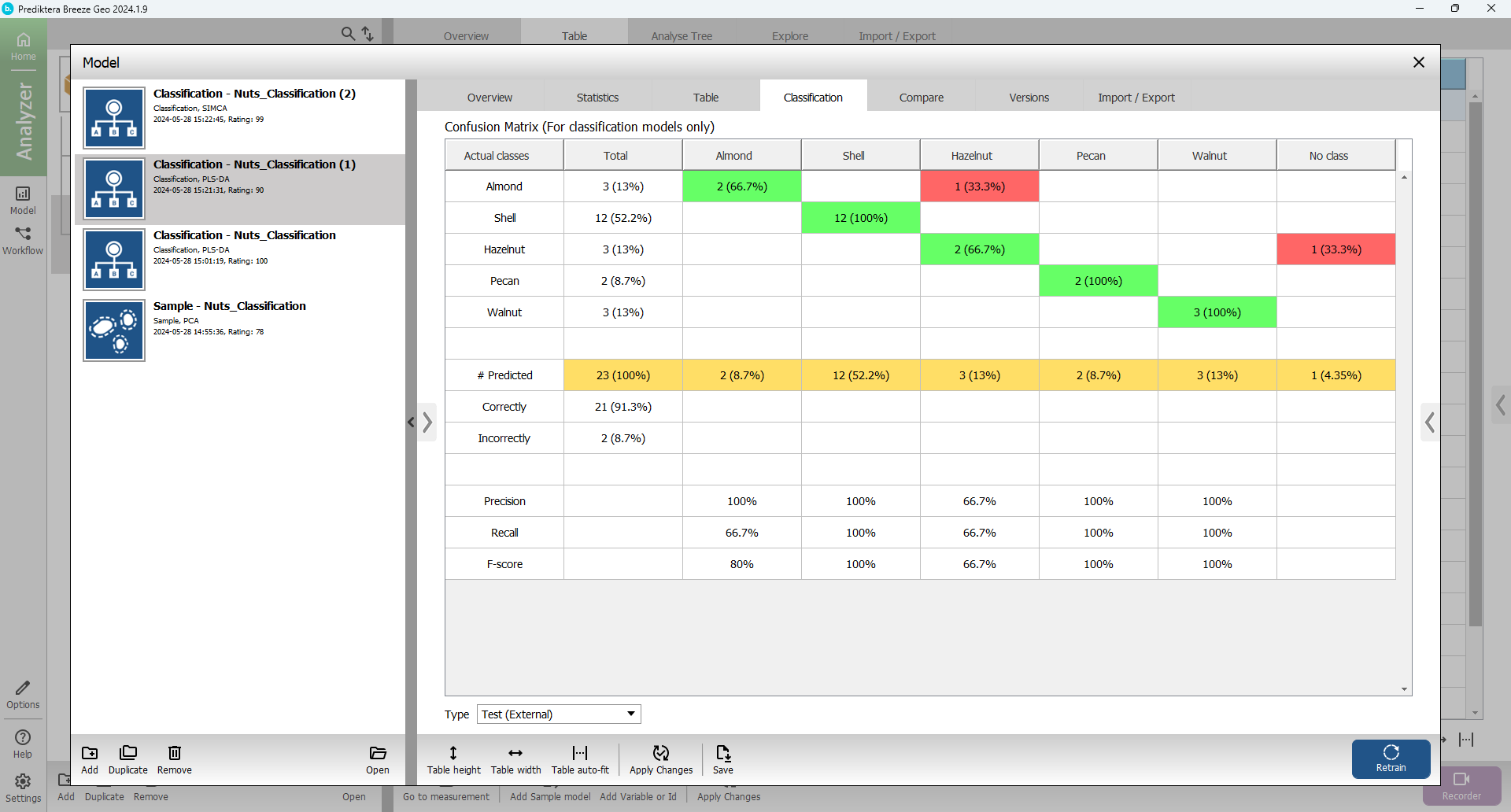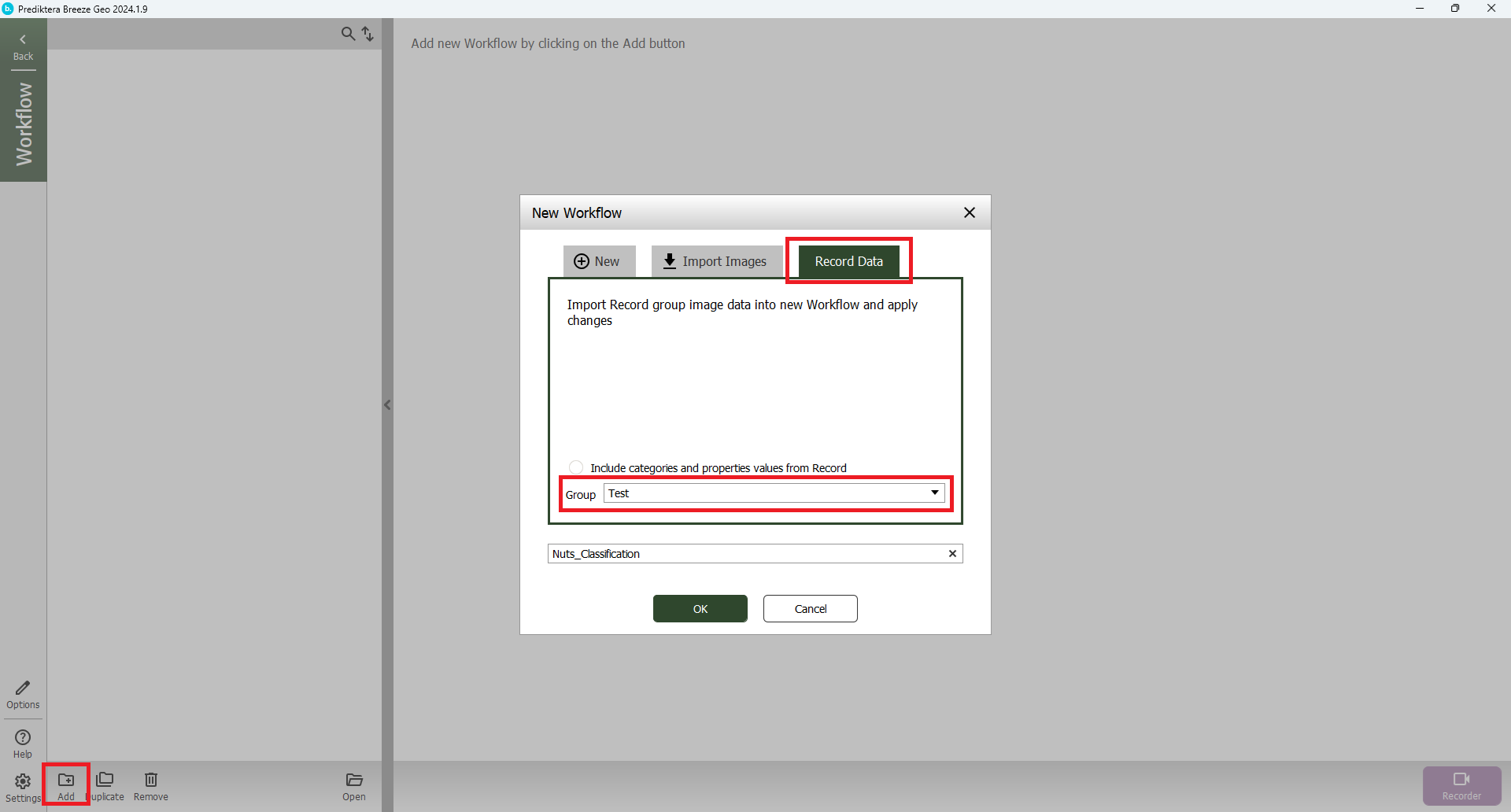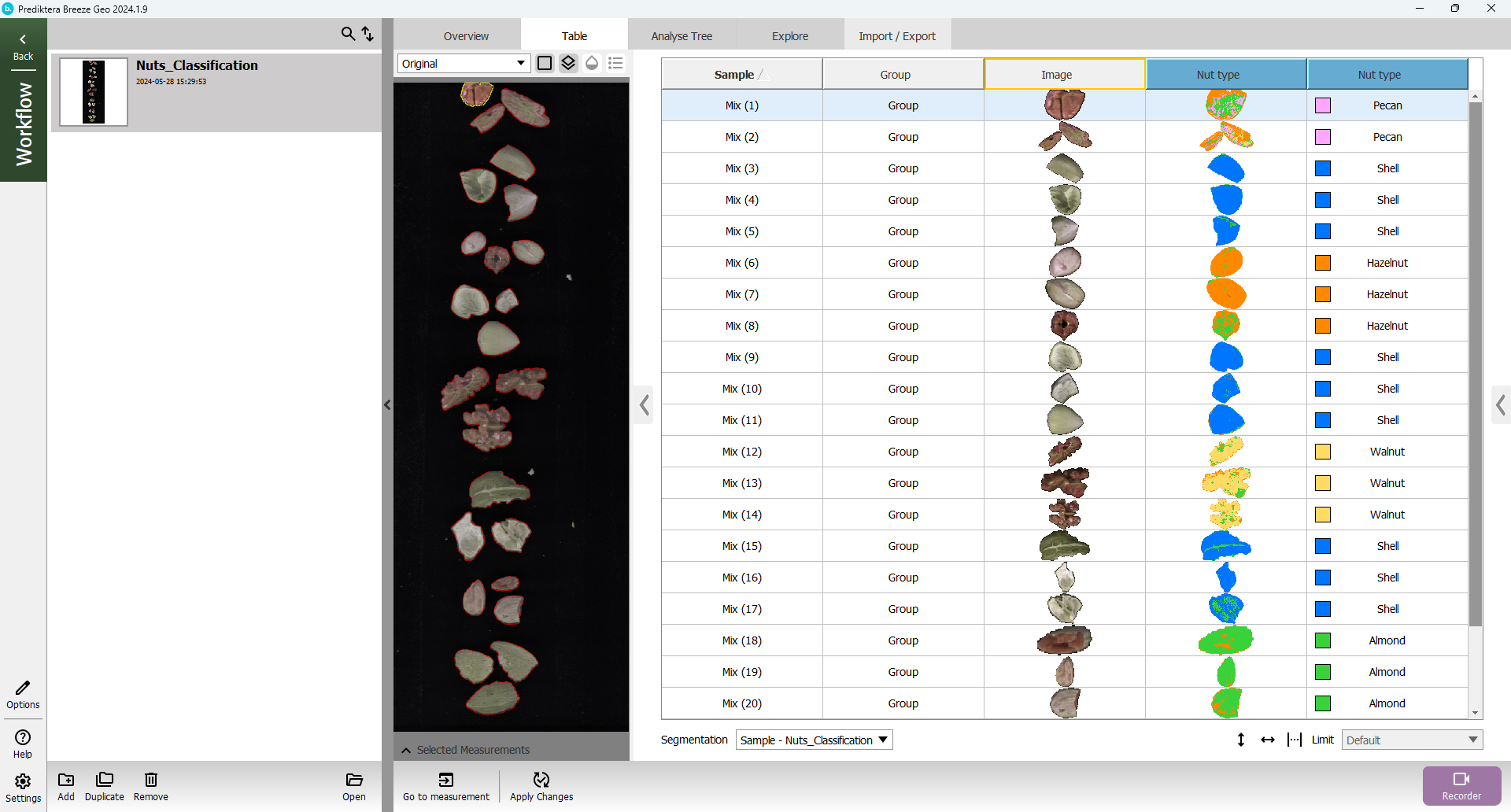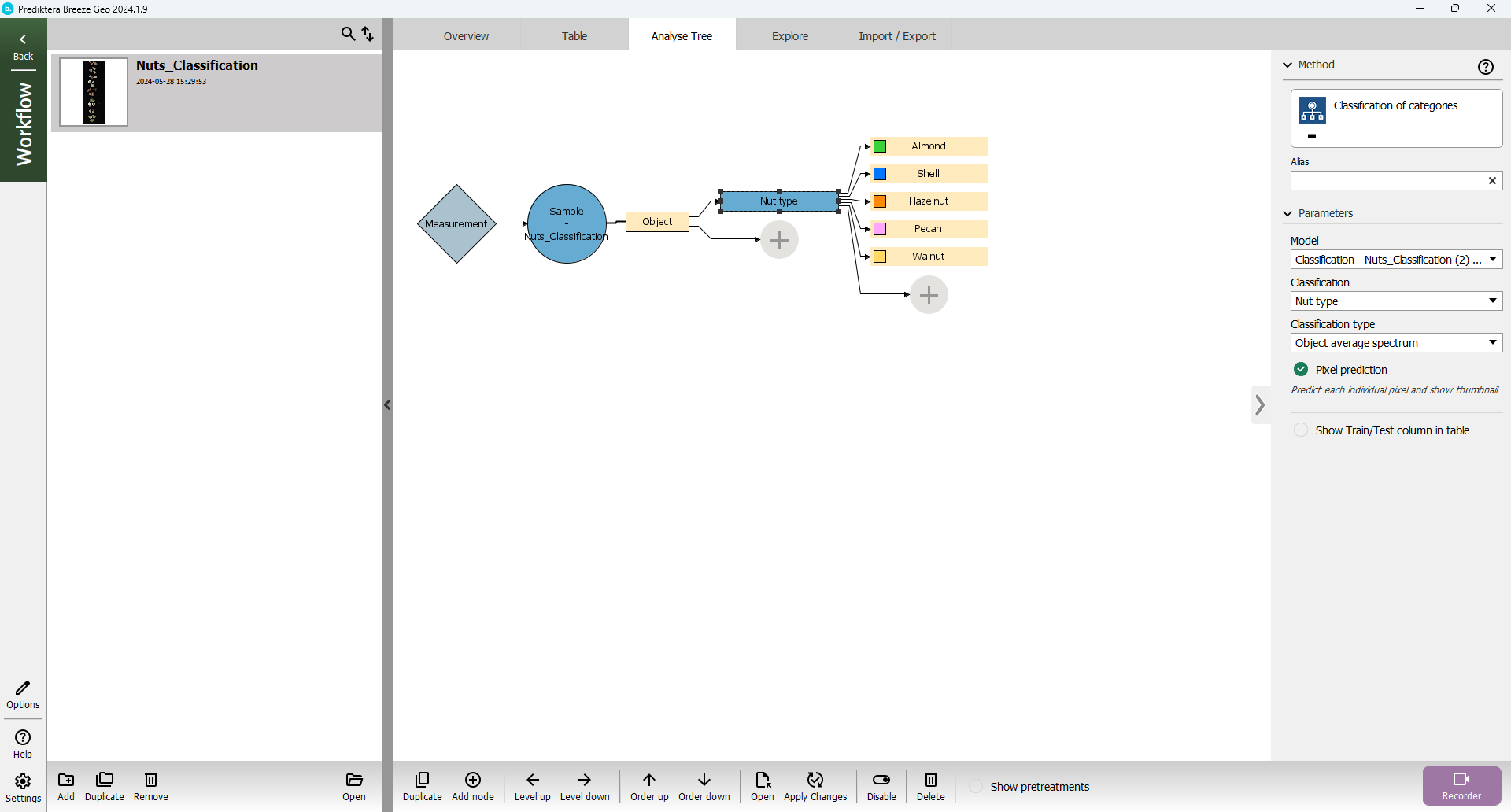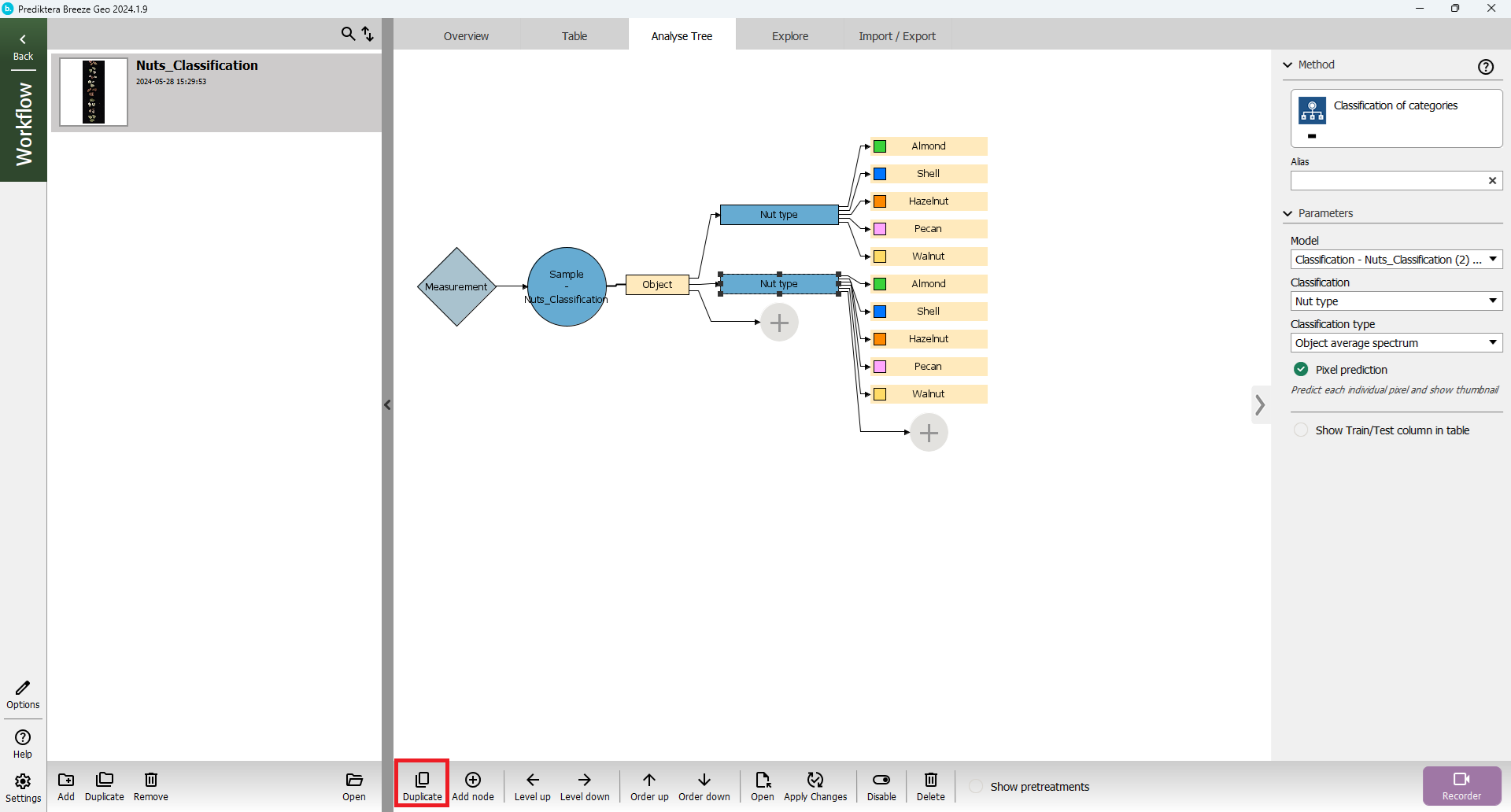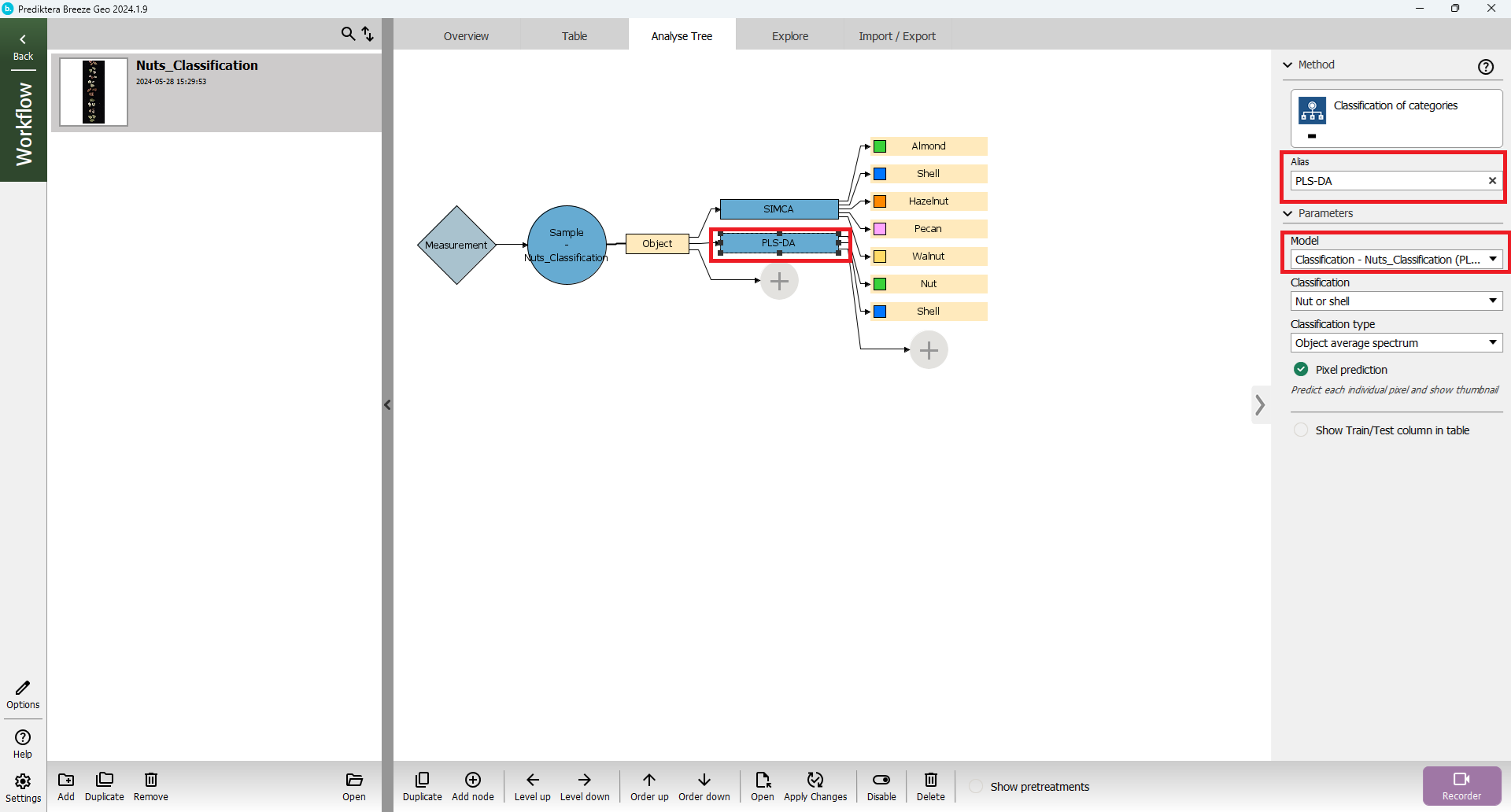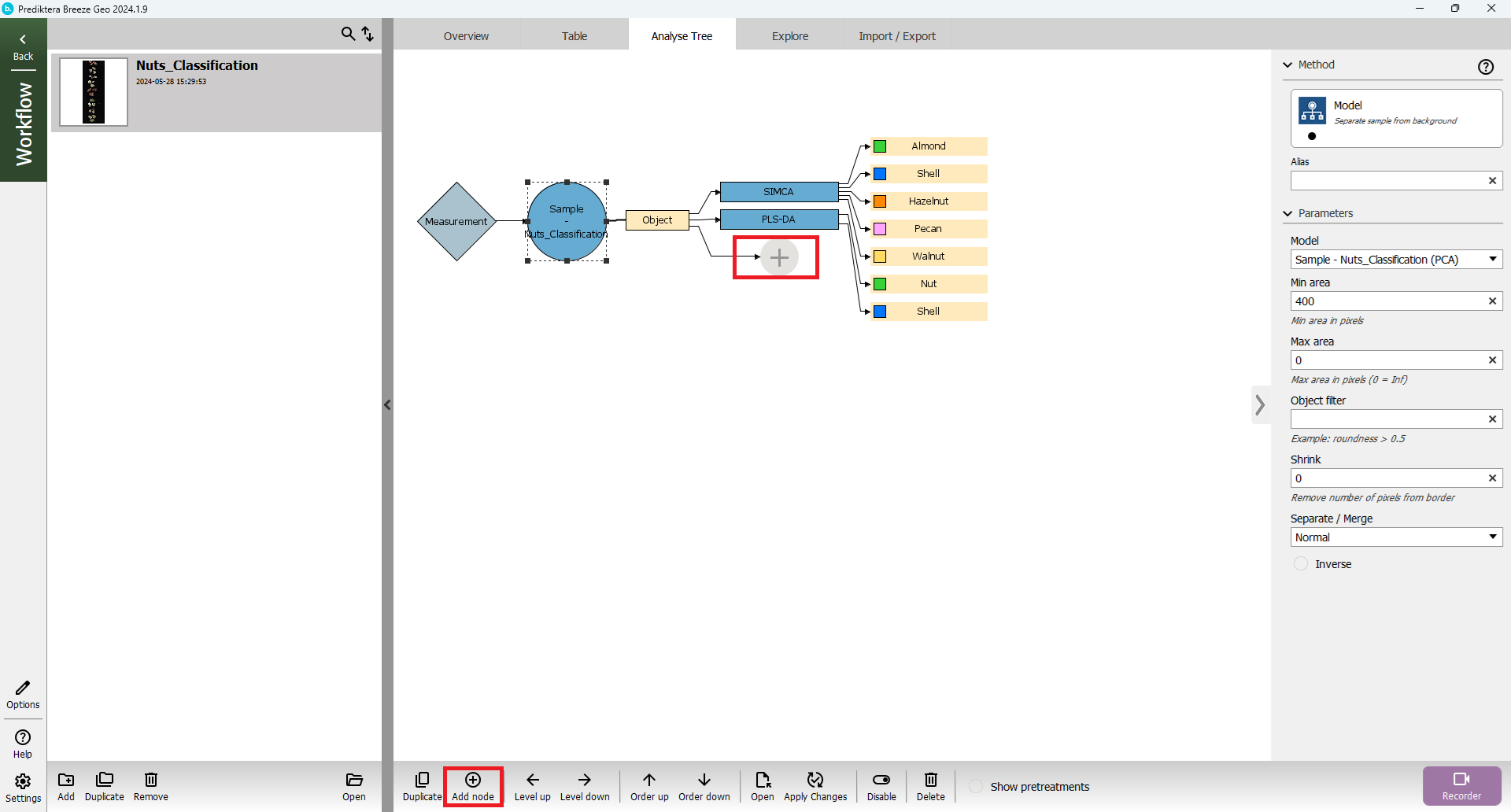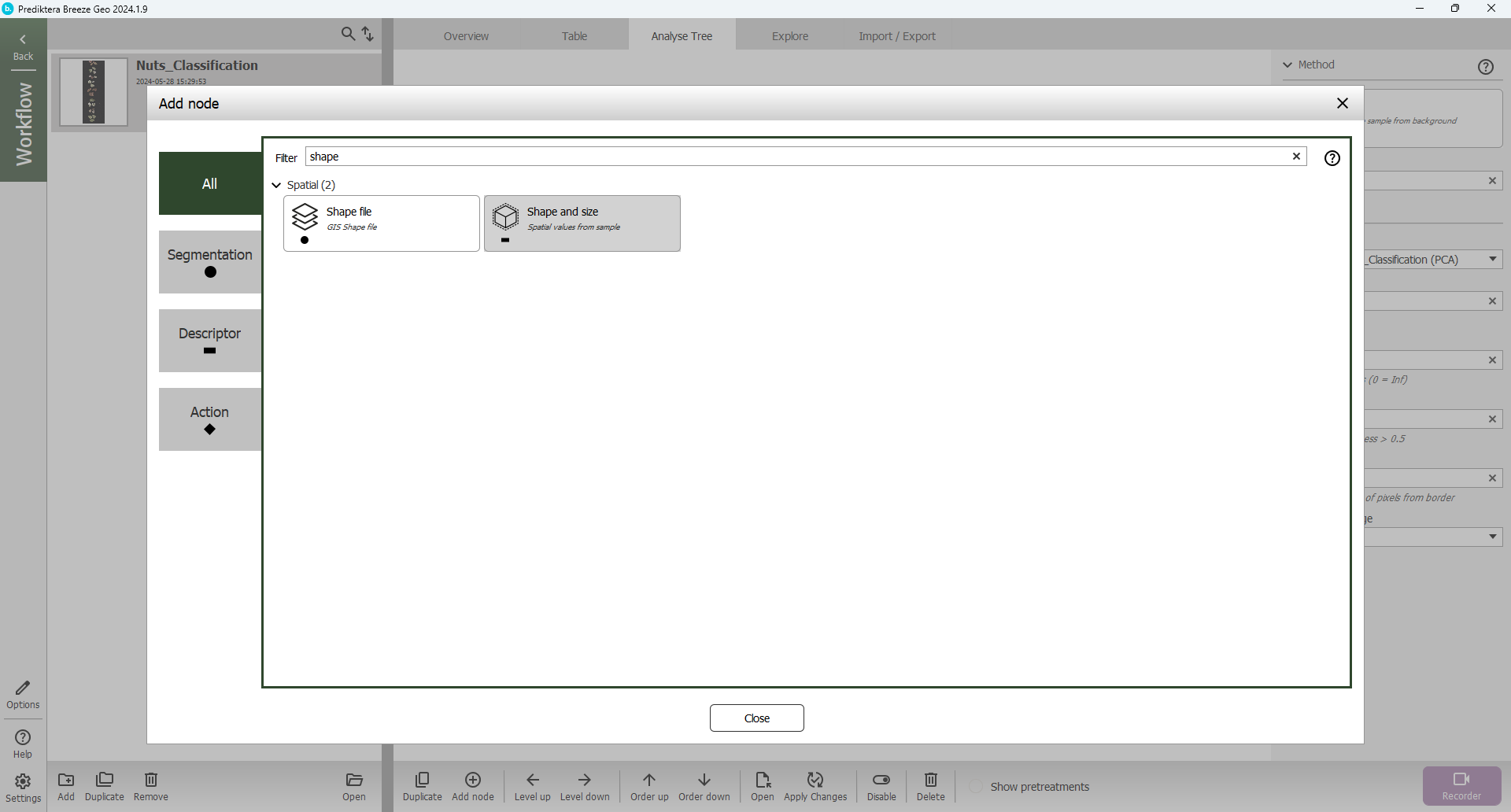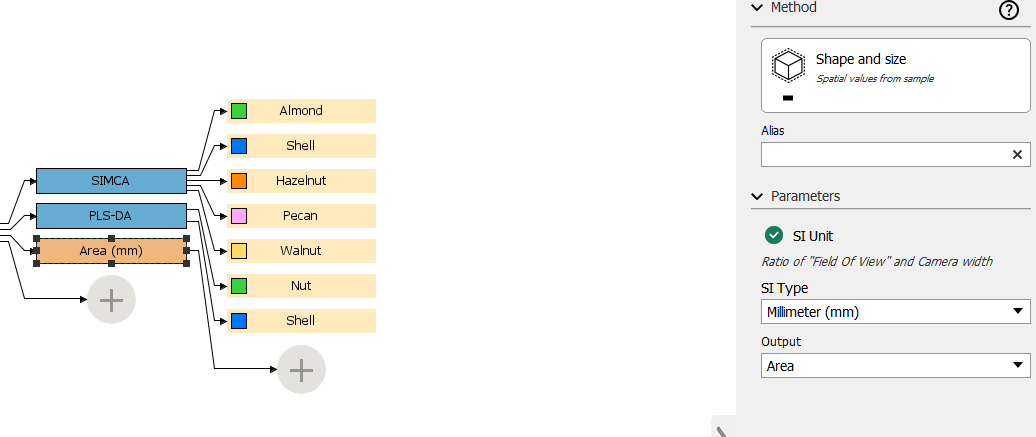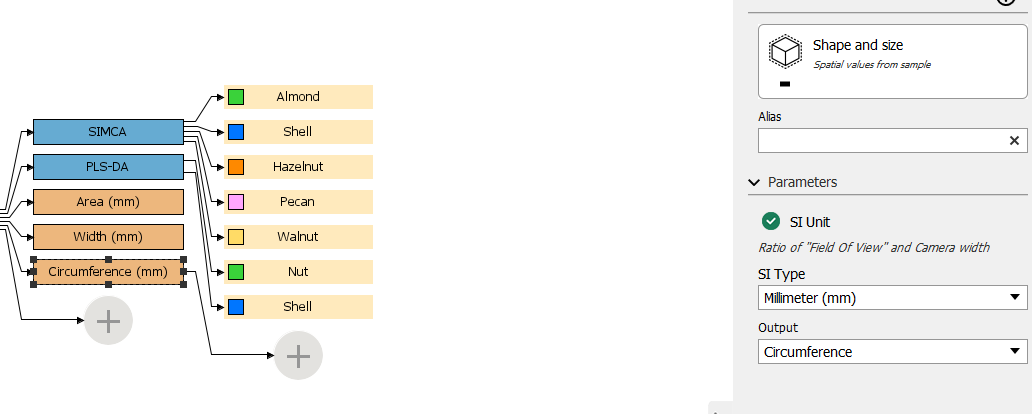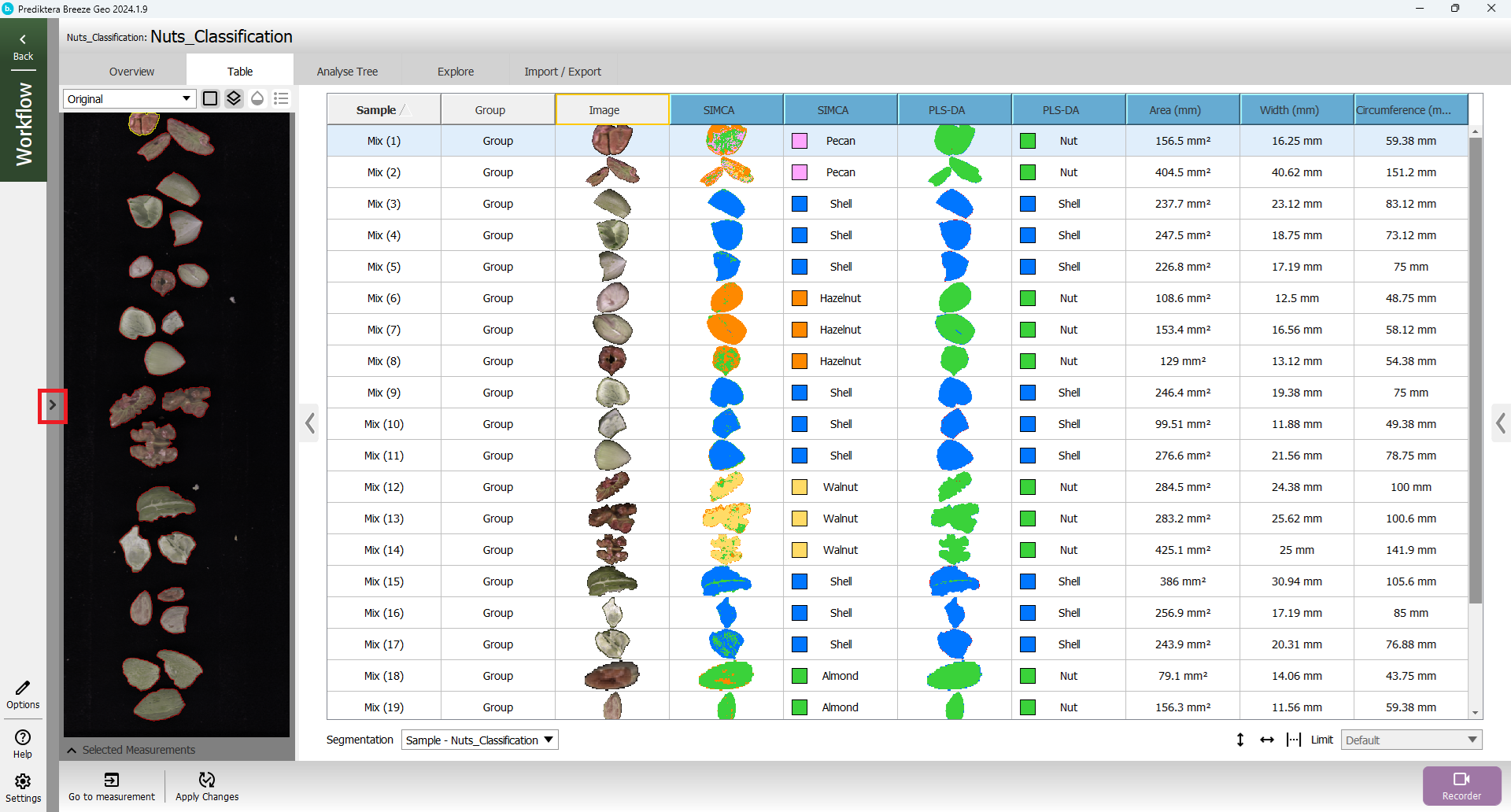Classification of nuts step 2
In this session, we'll use the same images as in the tutorial “Intro to Breeze: Classification of nuts step 1” but add a new class variable to classify the type of nut. You will also test two classification models types (PLS-DA, SIMCA).
If this is new to you, we recommend you to go through step 1 first. Intro to Breeze: Classification of nuts step 1
Steps included in the tutorial
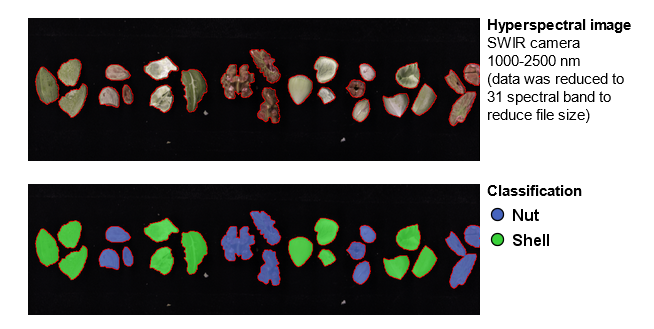
Import known class information to samples
Create classification model (PLS-DA)
Now you will create a Classification model for “Nut type”.
For this tutorial: In the 2nd and 3rd steps of the model wizard just press “Next” (use the default) so that you come to the 4th step (“Model”).
Create classification model (SIMCA)
Let’s compare the PLS-DA model with a different classification model type.
Import the known class information for the test samples
To validate the model you should use an external test set to see how well it can classify samples that were not in the training data set. We will now add the known class information to the image “Mix” in the “Test” group.
Create workflow and Import Record test data
Now let’s test the new models for “Nut type” in the Play mode. Press “Play”
Nice job! You have reached the end of step 2 of the “Classification of Nuts” tutorial. See step 3 at: